ArcGIS勘测定界成果制作说明

详细信息
技术流程
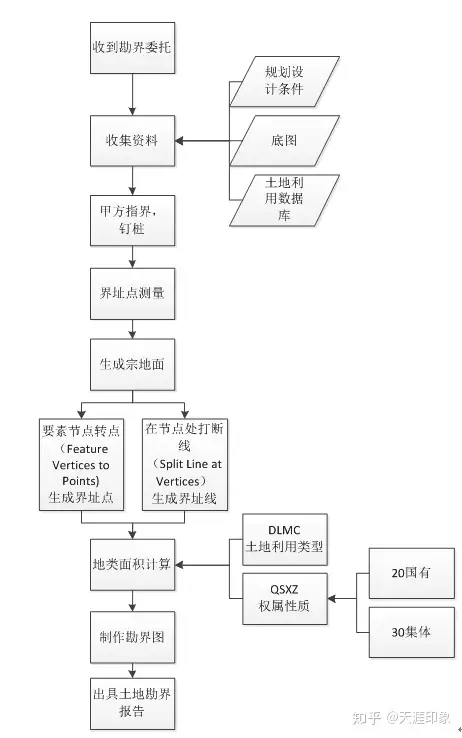
勘界ArcGIS常用语句:
查询语句:
"Layer" = 'DGX' OR "Layer" = 'DLDW' OR "Layer" = 'DLSS' OR "Layer" = 'DMTZ' OR "Layer" = 'GCD' OR "Layer" = 'GXYZ' OR "Layer" = 'JMD' OR "Layer" = 'KZD' OR "Layer" = 'SXSS' OR "Layer" = 'ZBTZ'
标注语句:
权属单位名称,下一行,面积保留两位小数,平方米
[权利人]&vbNewLine&Round( [Shape_Area],2) &"㎡"
标注边长:round([SHAPE_Length],2)&"m"
三、外业数据采集
四、内业数据处理
外业数据导入
导入EXCEL数据
数据准备
当测量数据为CORS采集的测量点数据时,在手簿中导出CSV数据,将CSV数据转化为标准格式后导入ArcGIS。某地CORS坐标系为国家西安80坐标系,中央子午线84°,带号28。ArcGIS坐标系使用的为笛卡尔坐标系,和测量坐标系坐标轴相反,测量坐标系X为北方向,ArcGIS坐标系Y为北方向,同时ArcGIS内坐标需加带号。故在导入ArcGIS之前,应将CORS采集的小数点前六位数的Y坐标前面加带号28,作为ArcGIS内X 坐标使用,Y不变。最后导入ArcGIS数据如图2所示。
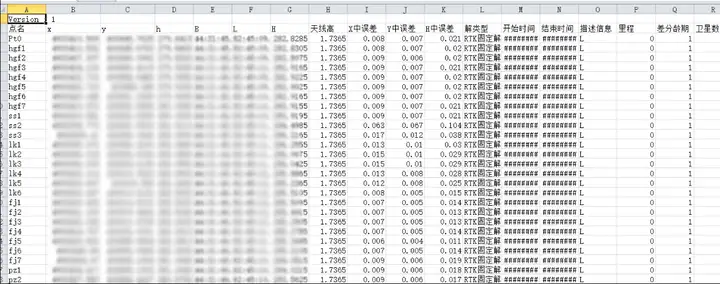
图1.CSV原始文件
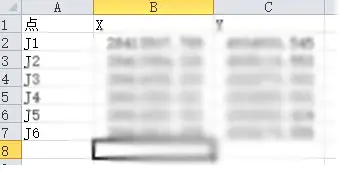
图2.ArcGIS要导入的数据
将准备好的数据保存为xls格式或者csv格式准备导入ArcMap当中。
导入ArcMap
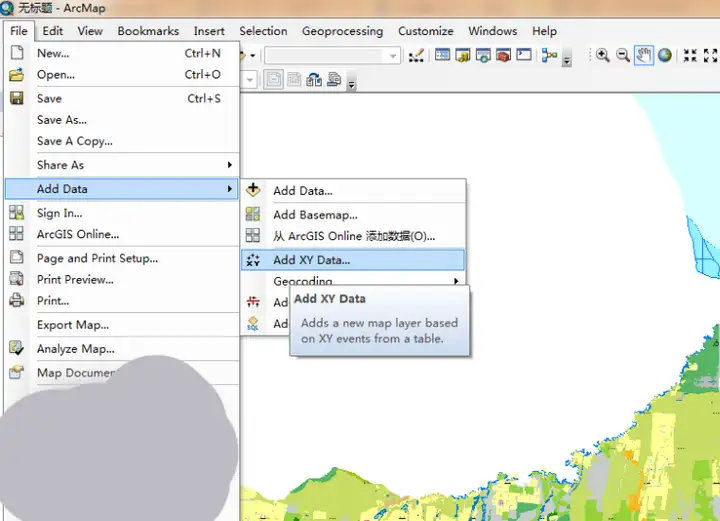
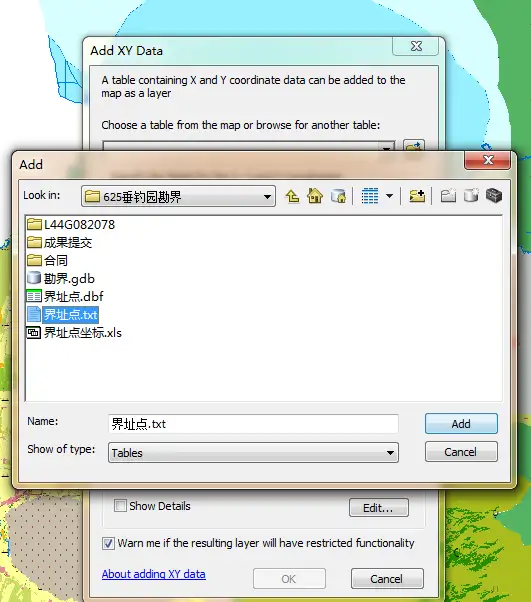
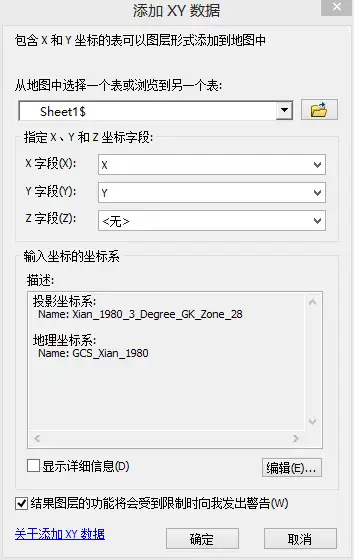
如图所示,文件-添加数据-添加XY数据,选择准备好的EXCEL数据,点击“编辑”按钮,选择对应的坐标系,点击右上角黄色五角星,添加到收藏夹,保存常用的坐标系。
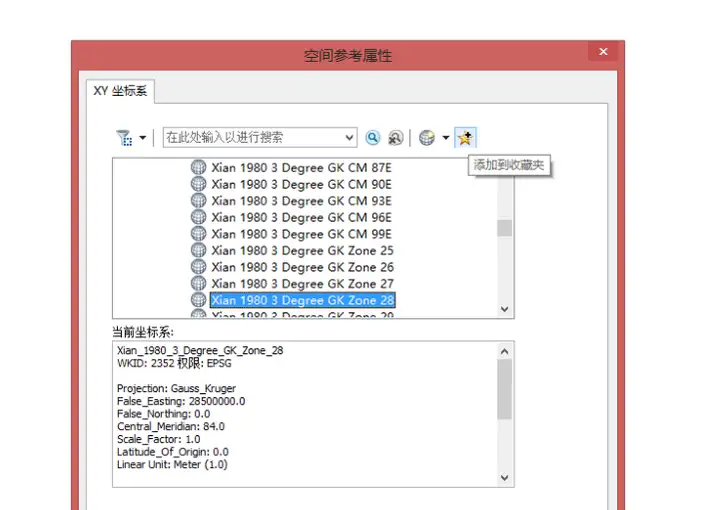
确定后即可获得展点情况。
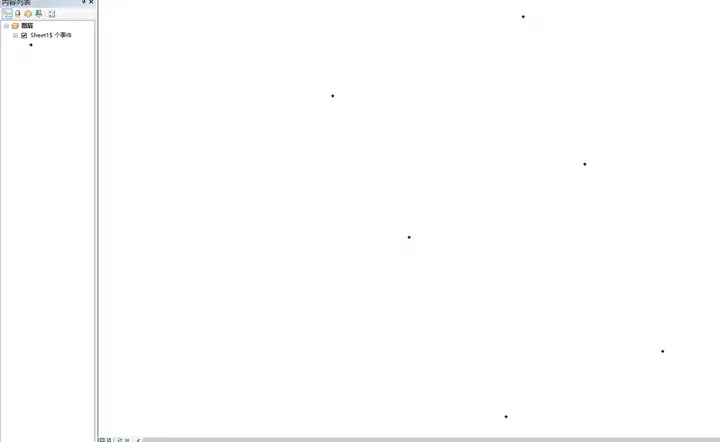
导入CAD数据
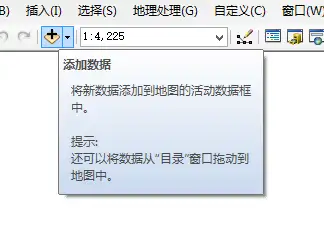
导入CAD数据可以直接通过点击“添加数据”按钮实现。在勘界项目中,对于勘界地块只需添加DWG中polygon要素即可(添加前需要保证CAD中线是闭合的)。
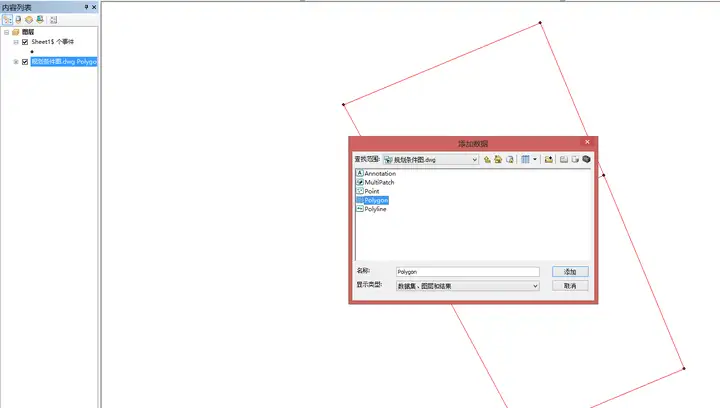
绘制宗地面
建立地理数据库
如图所示,在目录窗口内建立文件地理数据库
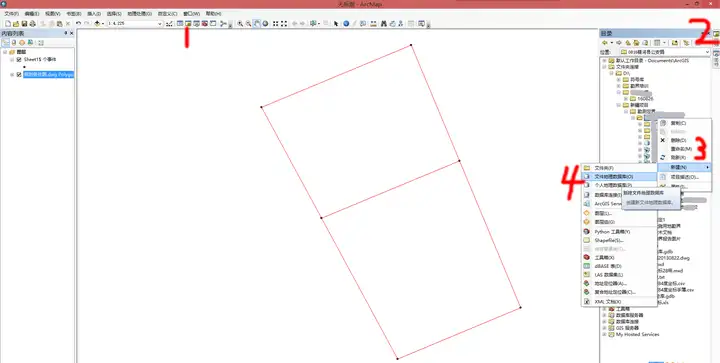
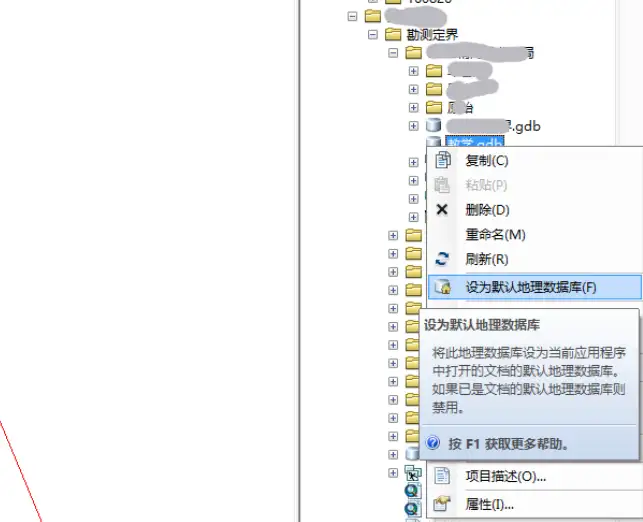
数据库建立完成后,在数据库上右击,设为默认地理数据库,方便以后的工作。
绘制宗地面
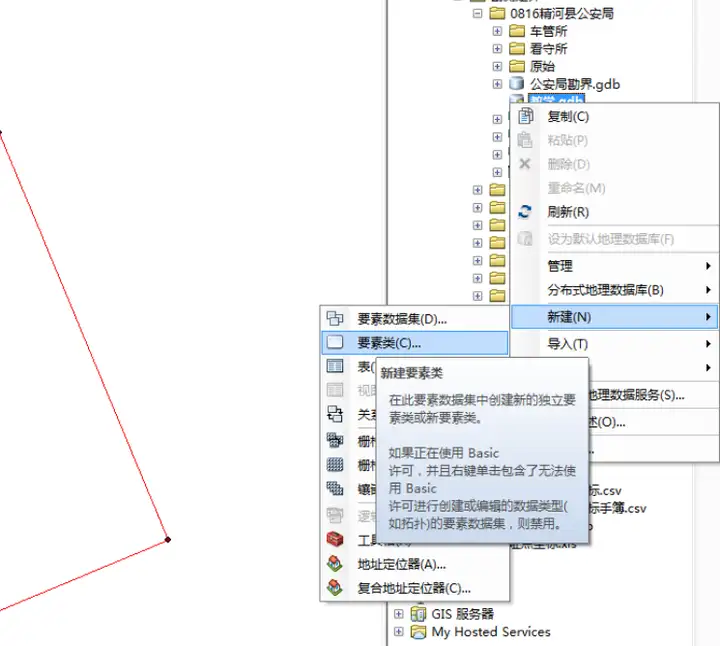
在数据库上右击,新建-要素类,这样就开始新建一个要素类。
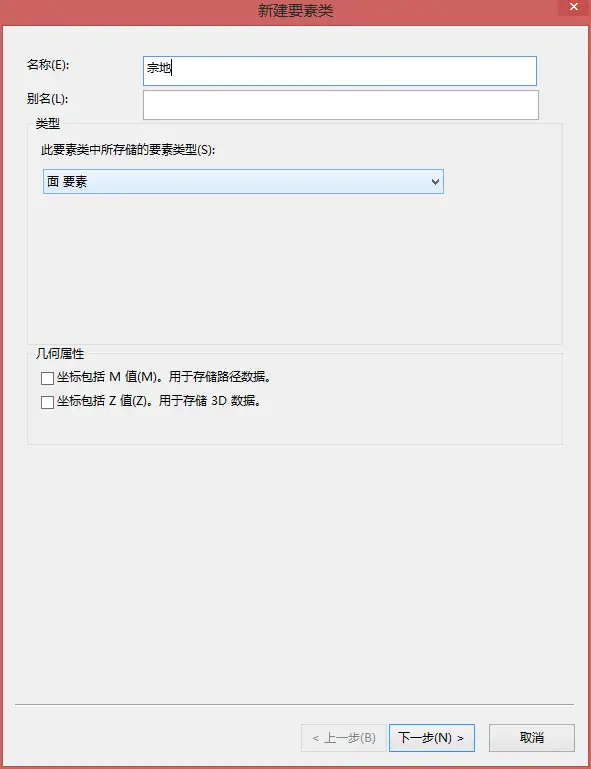
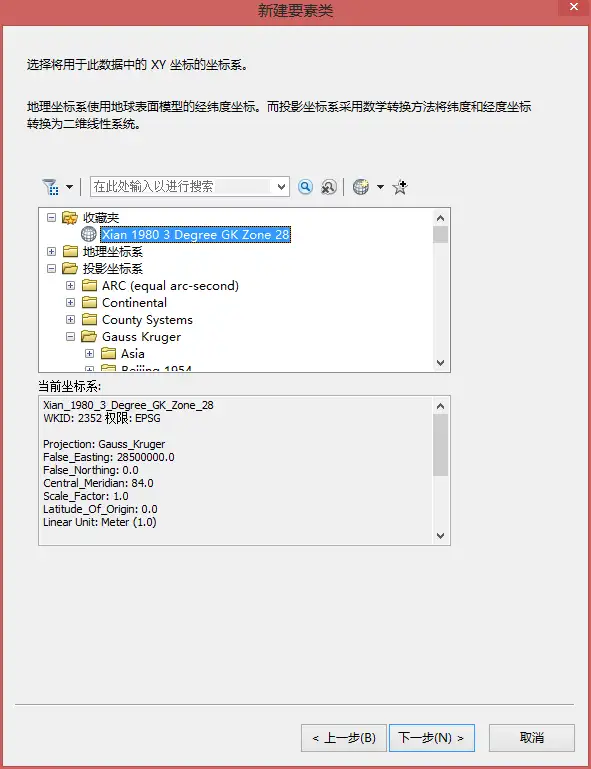
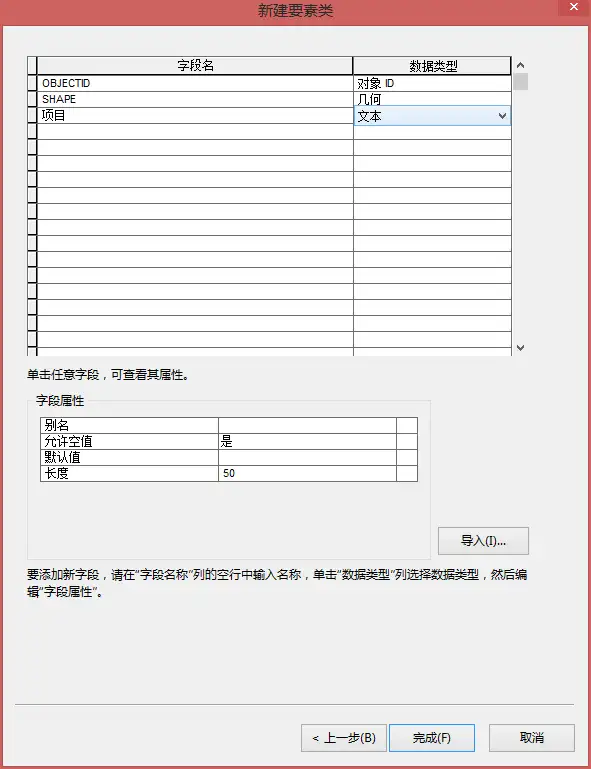
我们新建一个名为“宗地”的要素类,坐标系依旧指定为西安80坐标系,84度中央子午线,28号带,在字段名处新建一个“项目”字段,数据类型为“文本”,长度不变,默认50即可。
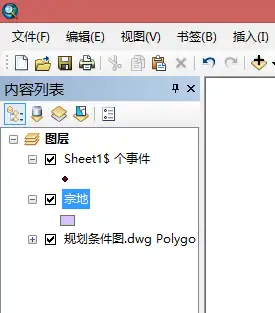
新建完成后即可发现在内容列表中多出了一个“宗地”面。
接下来开始绘制面,根据初始导入数据的不同,我们需要分为两种情况进行考虑。
初始导入EXCEL时
最开始导入ArcMap为测量点坐标数据时,我们首先在点图层上右击,标注要素,即可自动标注我们测量时的点号,方便绘图。
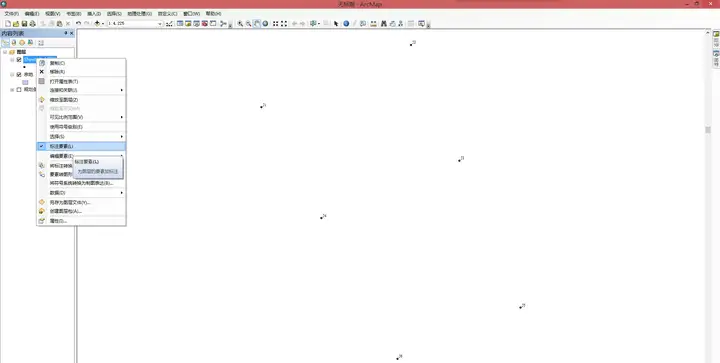
然后在宗地图层上右击,编辑要素-开始编辑,弹出警告对话框,不要理会,直接继续。
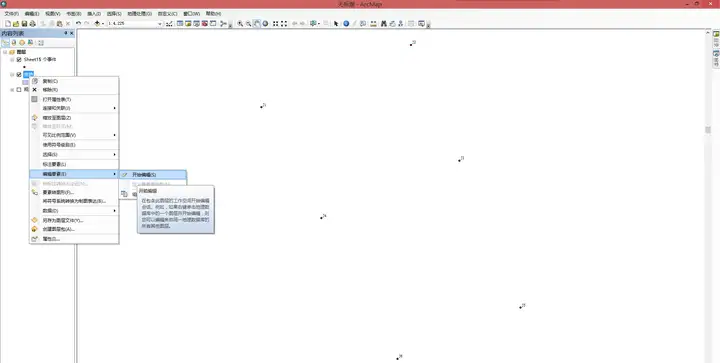
弹出编辑器工具条,工具条最右边按钮,“创建要素”,点击出现“创建要素”窗口,选择“宗地”,下方构造工具选择“自动完成面”。

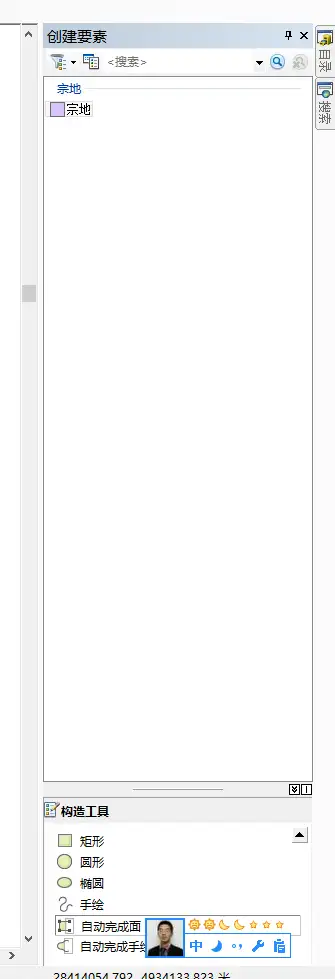
连接对应的点,完成构面,绘制完成后,右击-完成草图或者按键盘F2键皆可。
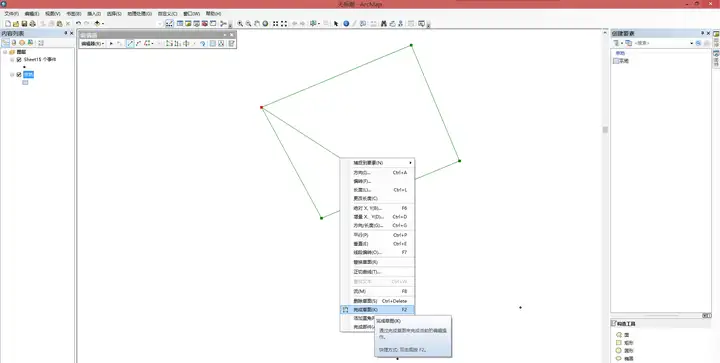
构面完成后,需要点击编辑器-保存编辑-停止编辑,方可将应用修改。
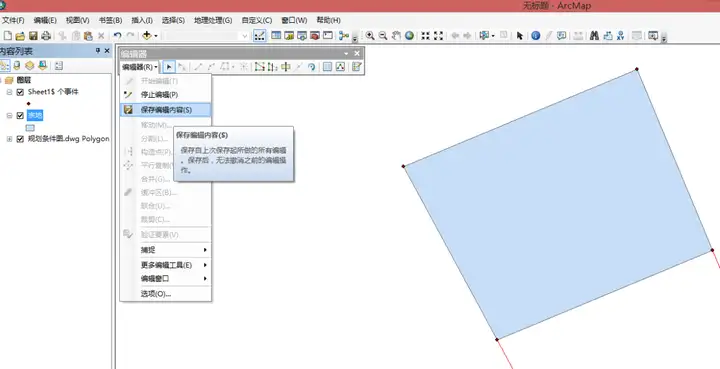
初始导入CAD
初始导入为CAD时,同样开始编辑,使用“编辑”工具,选择导入的CAD的polygon面,复制,粘贴到宗地要素中即可。
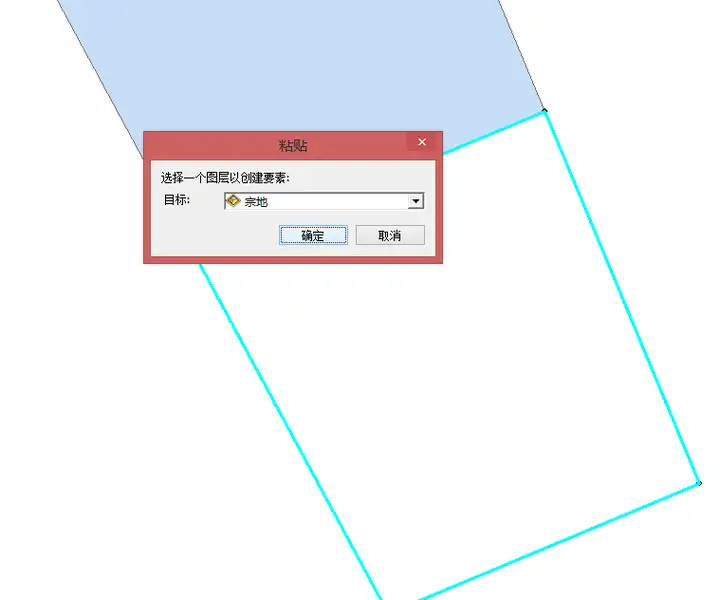
填充属性
选中要填充属性的要素类,点击编辑器右边倒数第三个按钮,属性,即可弹出属性对话框。在项目中填写项目名称即可。
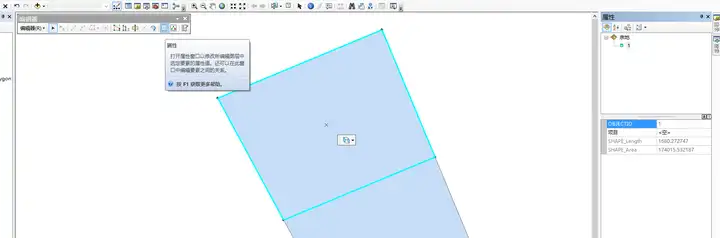
或者在“宗地”图层上右击,打开属性表,在属性表中填充属性亦可。
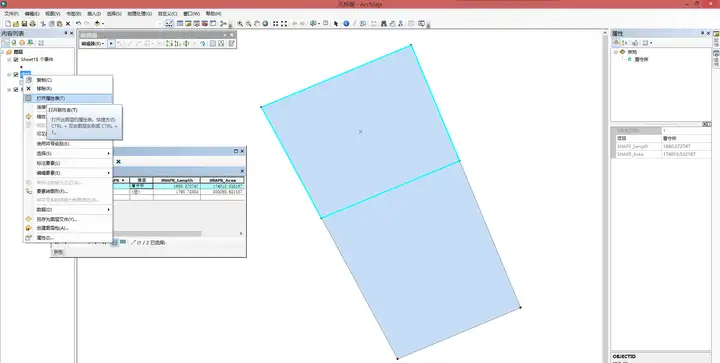
所有操作完成后,一定要点击编辑器-保存编辑-停止编辑,才能够保存对要素类进行的编辑。
ArcGIS勘测定界成果制作说明
四、内业数据处理
生成界址点和界址线
对界址点和界址线的生成都要利用到ArcToolBox工具箱。ArcToolBox工具箱的打开方法:如图点击ArcToolBox工具箱按钮即可打开工具箱。
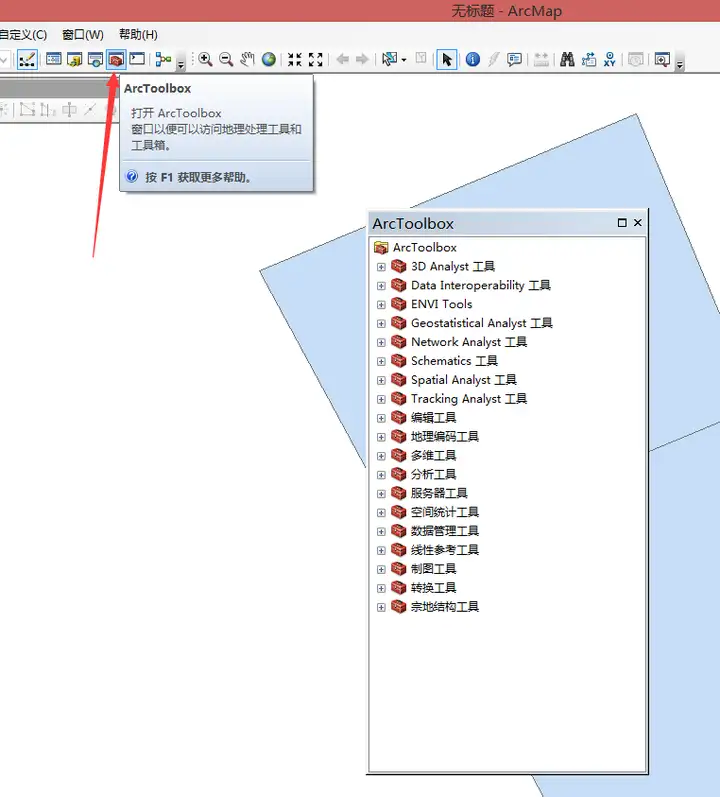
生成界址点
打开ArcToolBox工具箱,数据管理工具-要素-要素折点转点,生成界址点
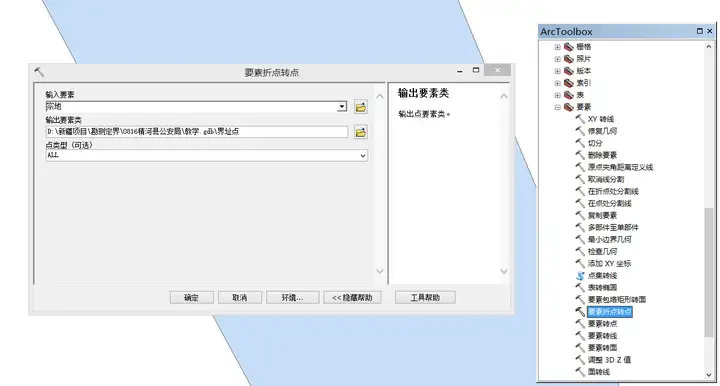
打开生成的界址点点要素属性表,添加点号字段,字段类型“文本”,字段长度“10”即可。使用要素折点转点工具时,该要素的起点和终点都会转为界址点,故界址点会有重复,需要在属性表中挑出重复的界址点,将其删除。然后给每个对应的界址点添加点号信息。
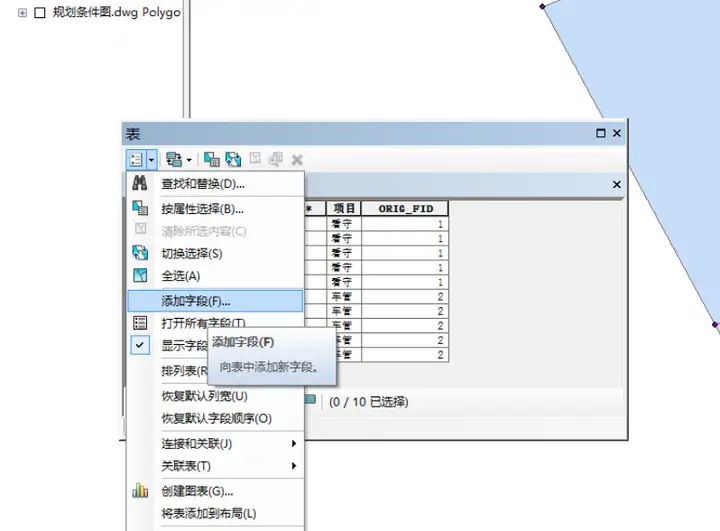
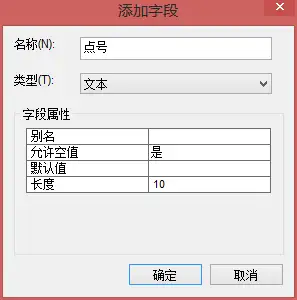
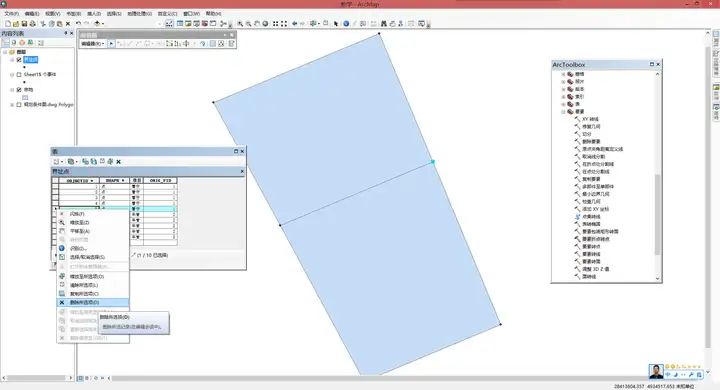
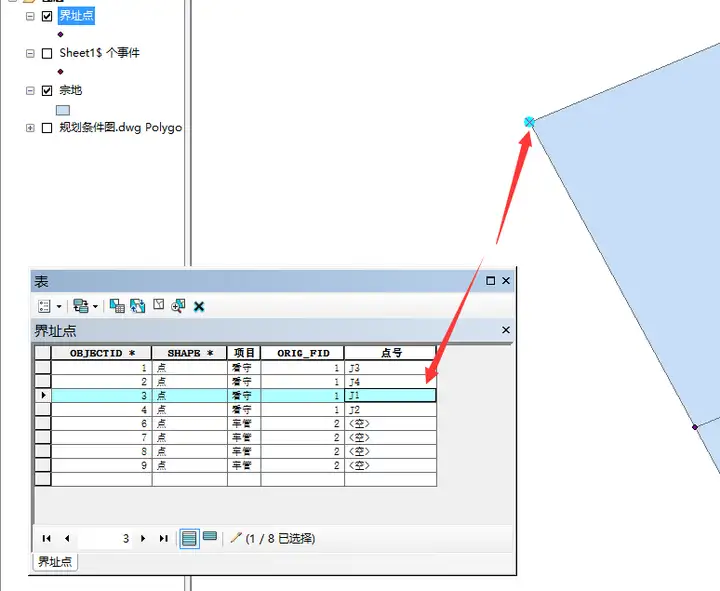
最后保存编辑,对点号字段进行标注。
双击“界址点”图层,即可打开“图层属性”对话框,然后打开“标注选项卡”
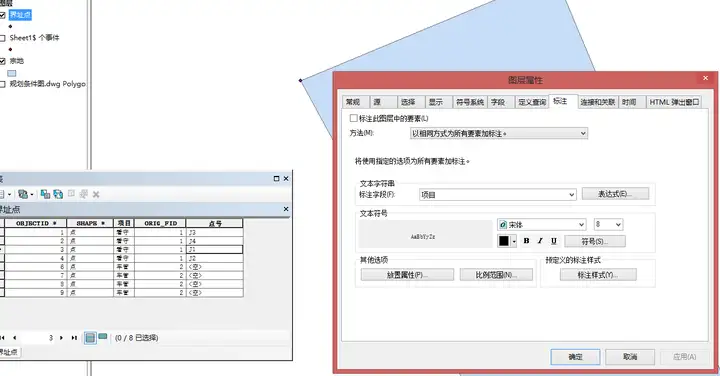
将“标注此图层中的要素”打对勾,标注字段选择“点号”,更改一下标注文本大小,合适即可。
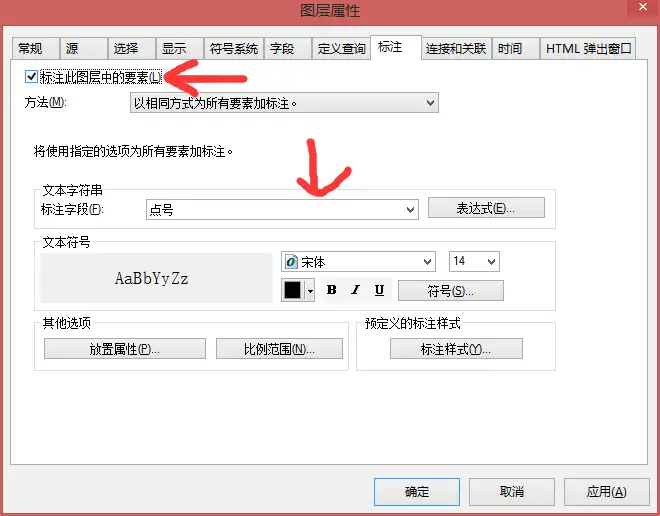
生成界址线
打开ArcToolBox工具箱,数据管理工具-要素-在折点处分割线,即可将宗地外框在每个折点处打断,生成一个新的线要素用于界址线长度标注。
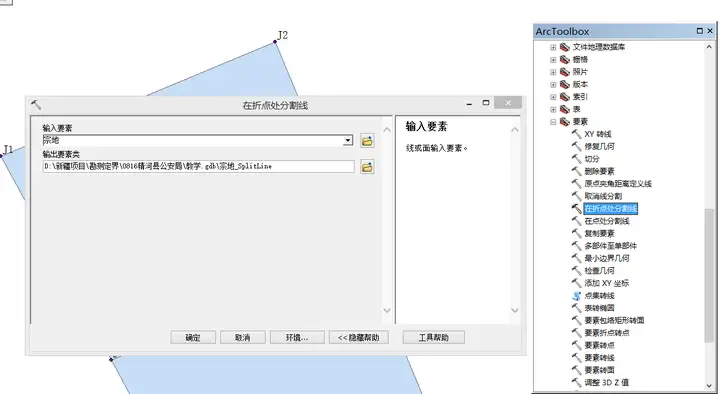
同理,打开界址线的图层属性,标注选项卡,对界址线进行标注,点击表达式,输入语句:
round( [SHAPE_Length] ,2)&"m"
即可实现对界址线长度标注,保留两位有效数字,单位m
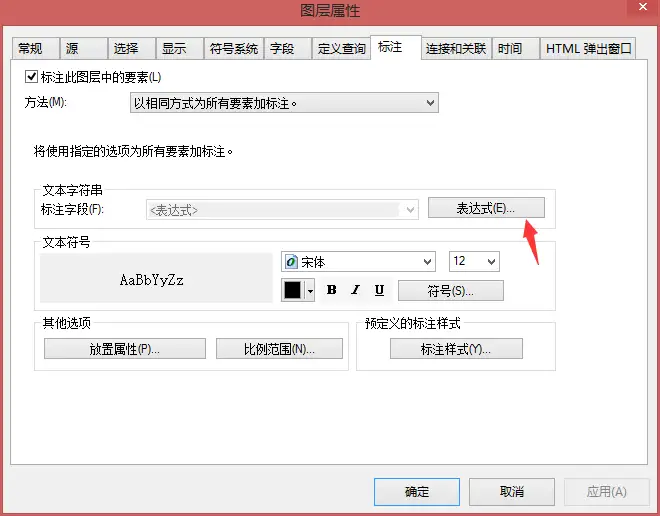
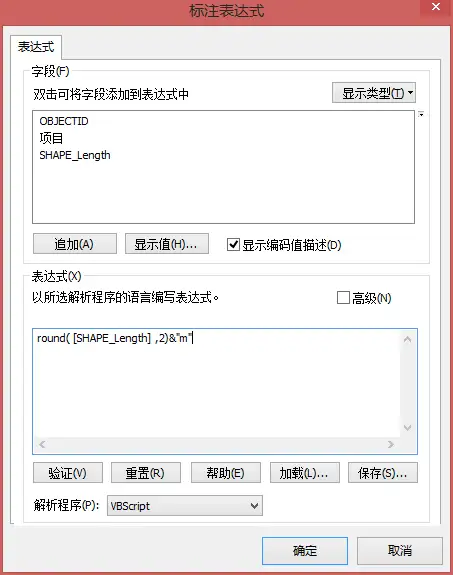
这样数据的准备工作即完成
ArcGIS勘测定界成果制作说明
四、内业数据处理
制图综合
制作勘界图
添加工作底图
通过添加数据,将勘界项目周边地形图导入,作为勘界图底图使用,这种情况下,只需导入DWG文件中的polyline要素类即可。
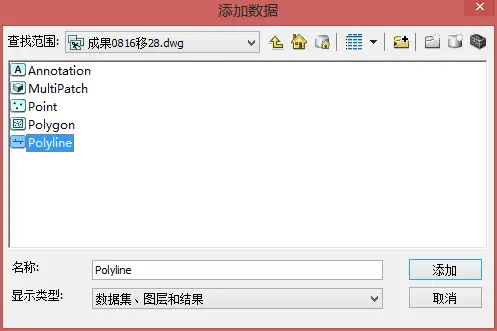
添加地类图斑,对地类图斑进行分类符号化,双击地类图斑图层,打开图层属性,符号系统选项卡,点击导入按钮,由图层导入符号系统,其他选项默认即可。
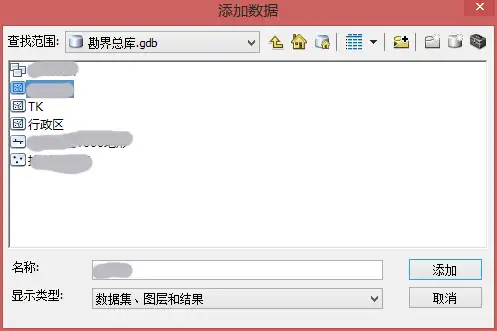
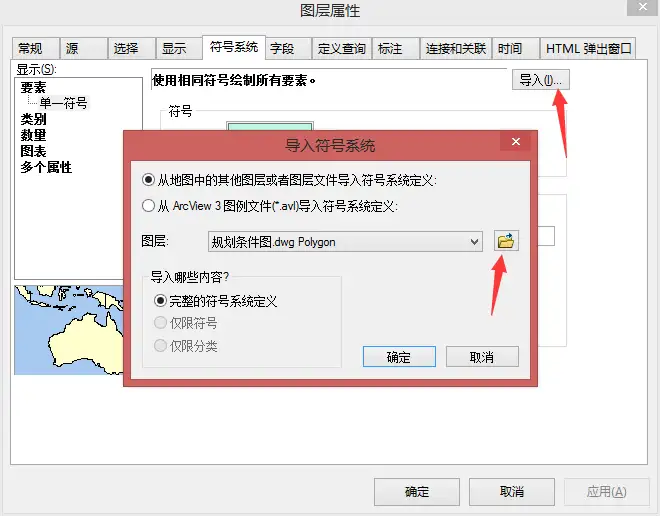
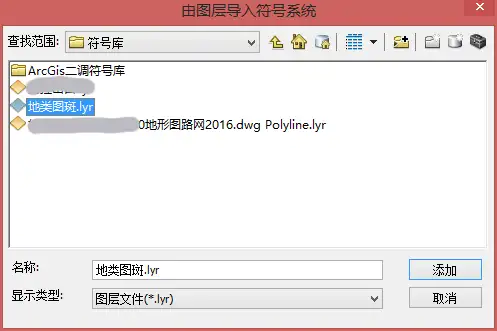
更改各图层符号系统
现在底图已经准备好,图层顺序应该根据实际情况进行调整,最后显示的图层应从上到下依次为:界址点、界址线、宗地、地类图斑、地形图,其他图层移除或隐藏。界址点点样式可以通过下图方法引用过来。界址线应为0.3mm红色实线,宗地为填充无色,红色0.3mm实线框。
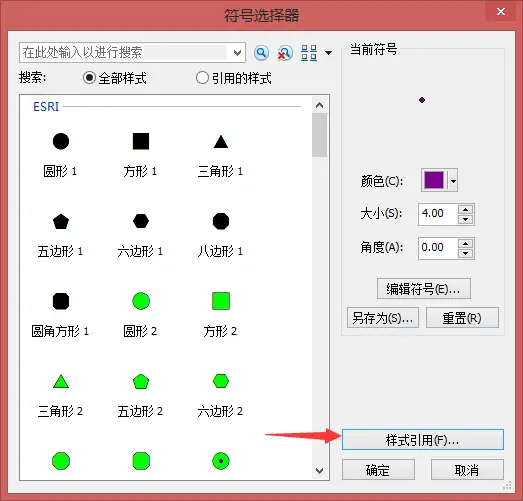
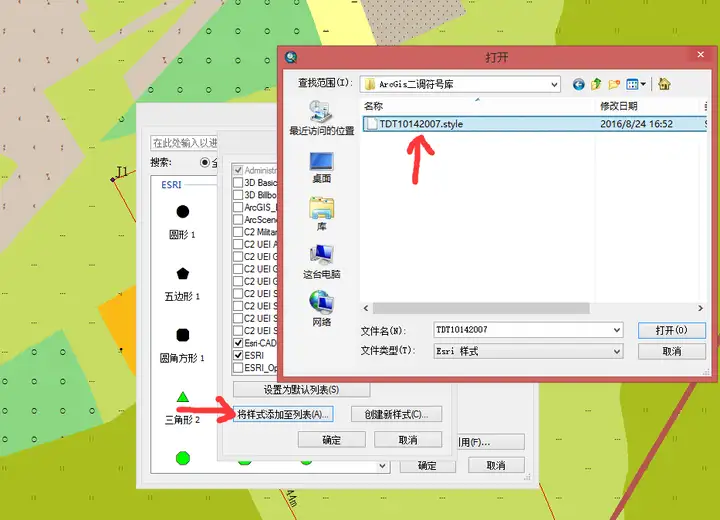
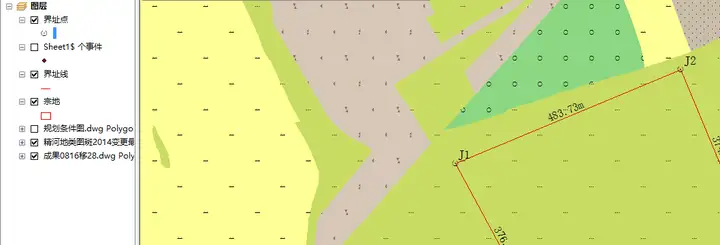
以看守所为例出图
分别打开界址点、界址线、宗地的图层属性,定义查询选项卡,查询构建器,如图所示设置查询
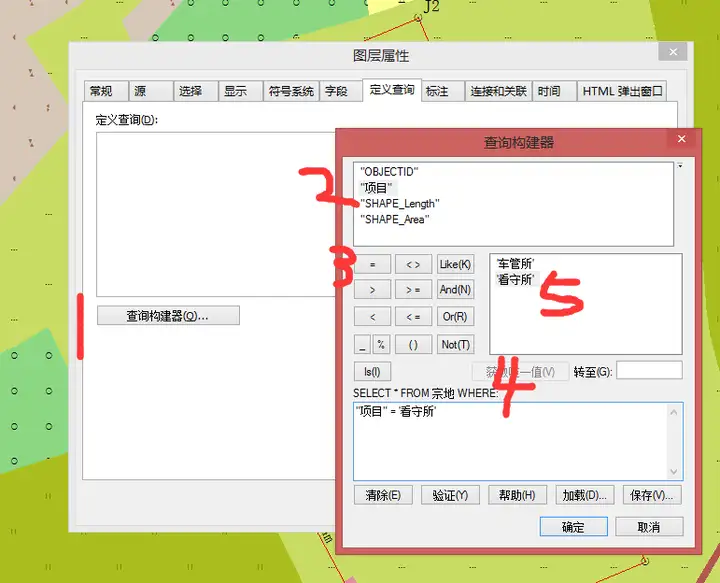
对宗地“项目”,面积进行标注,如图设置标注,标注表达式为:
[项目]&vbNewLine&round( [SHAPE_Area],2) &"㎡"
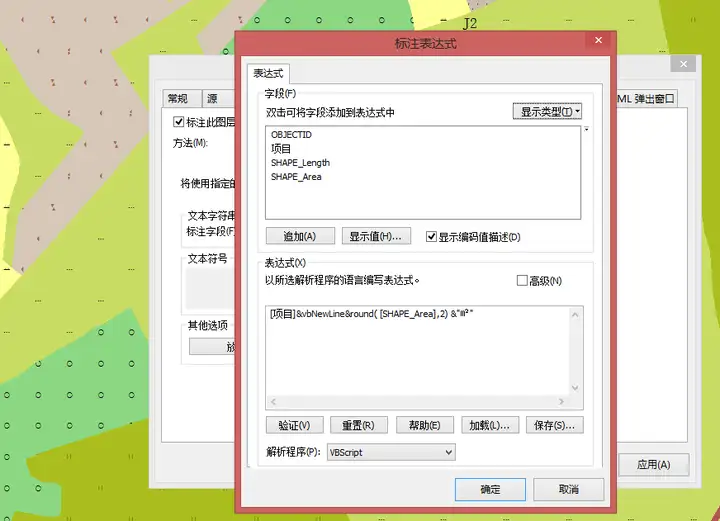
点击左下角按钮,切换到“布局视图”
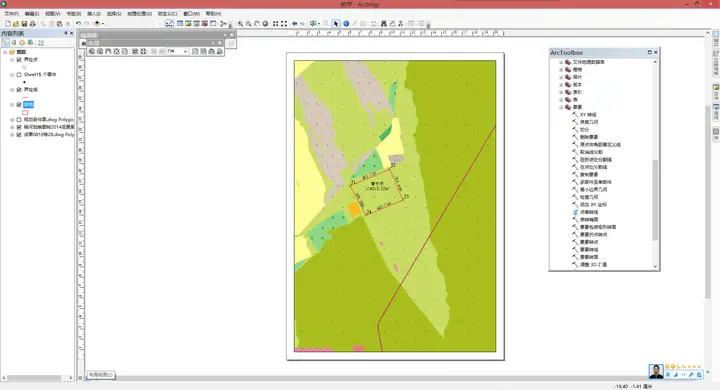
首先给页面四周留一厘米装订线,如下图所示,布置辅助线
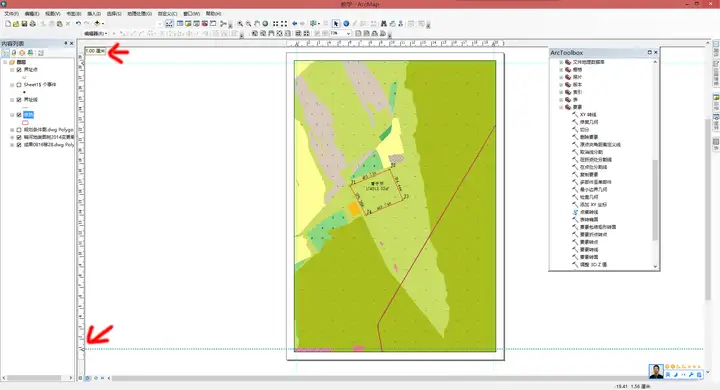
窗口工具栏选择“地理处理”-“裁剪”工具,如图设置参数,第一个输入要素选择地类图斑,第二个裁剪要素选择宗地面,开始裁剪,裁剪完成后,将自动添加到图层中的地类图斑clip图层移除
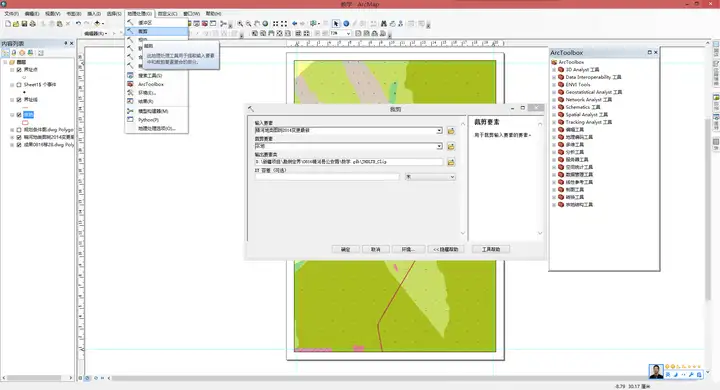
双击地类图斑图层,打开图层属性,选择“源”选项卡,设置数据源,选择裁剪后的地类图斑
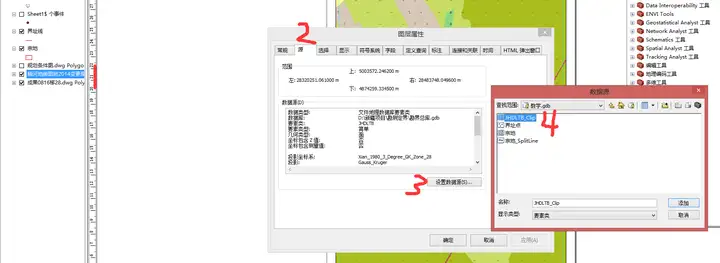
调整地图比例,输入数字调整到合适的大小,利用平移工具移动图斑,将宗地移动到中间位置
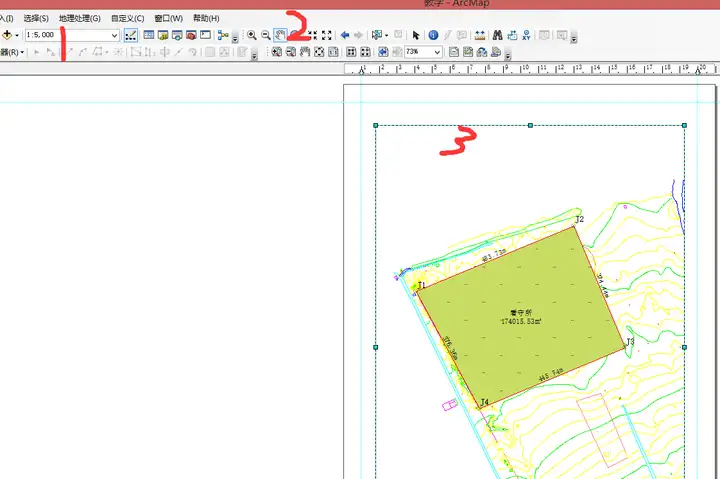
使用选择元素工具,对数据库进行拖动,缩放和平移,将数据框调整到合适的大小和位置
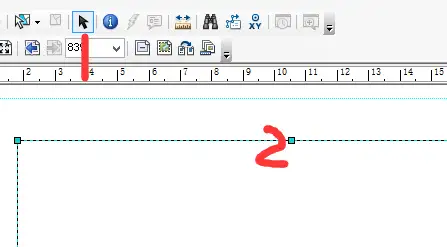
插入,标题,“看守所勘界图”,即可插入标题,双击标题文字,弹出属性对话框,更改符号,改变标题字体和大小等。同理可插入指北针、比例尺、比例文本等。
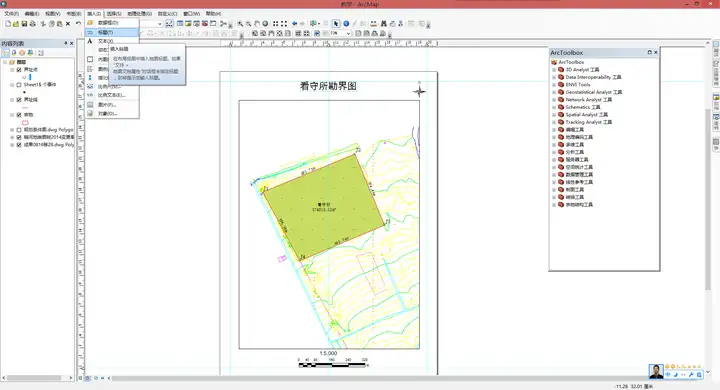
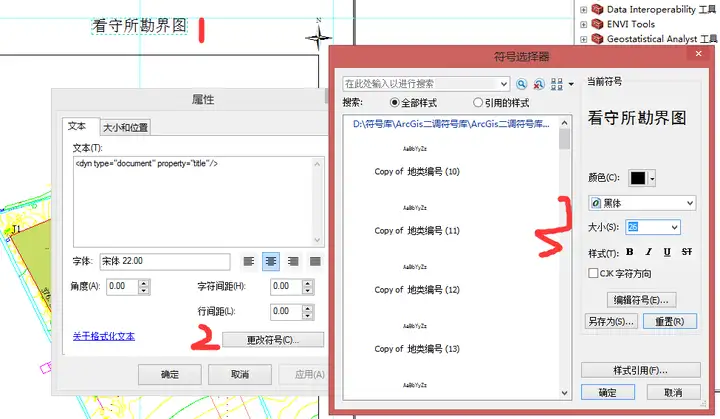
插入比例尺时注意,点击“属性”,调整比例尺“主刻度单位”,勘界项目中一般为“米”
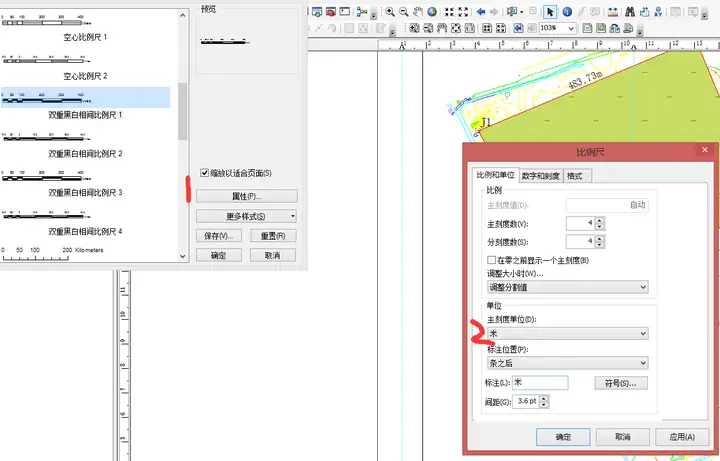
插入文本,给勘界图落款“XXXXXXX测绘有限公司”,和绘图人和审核人
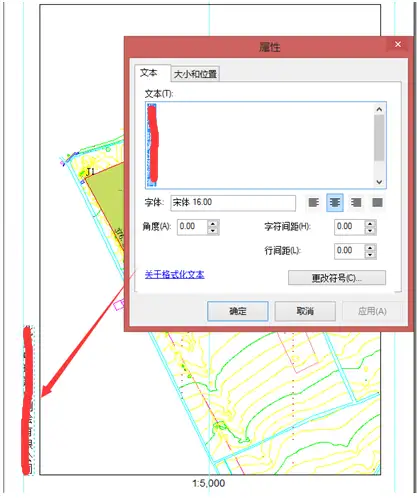
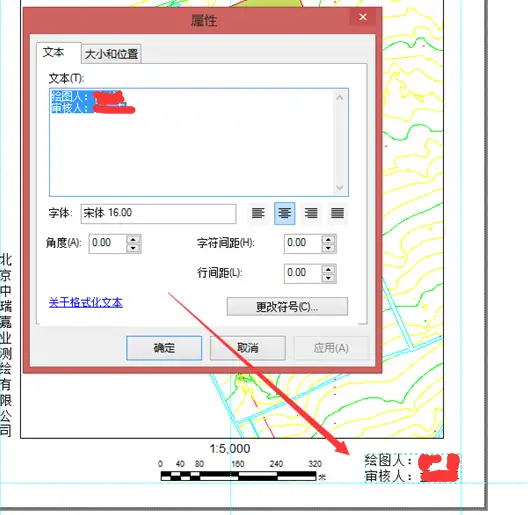
数据框上右击,属性,打开“格网”选项卡,新建格网,选择方里格网
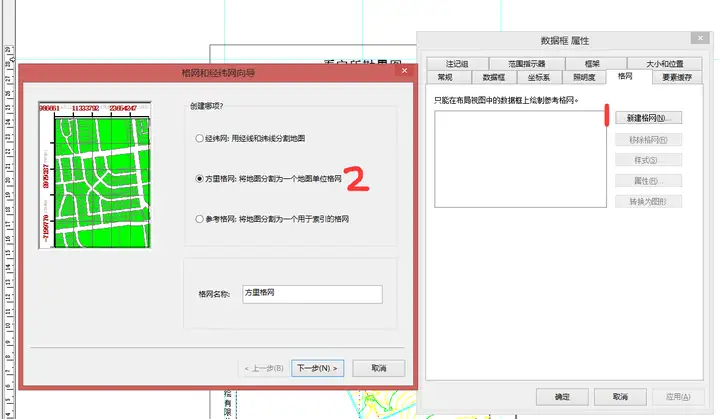
根据实地情况选择间隔
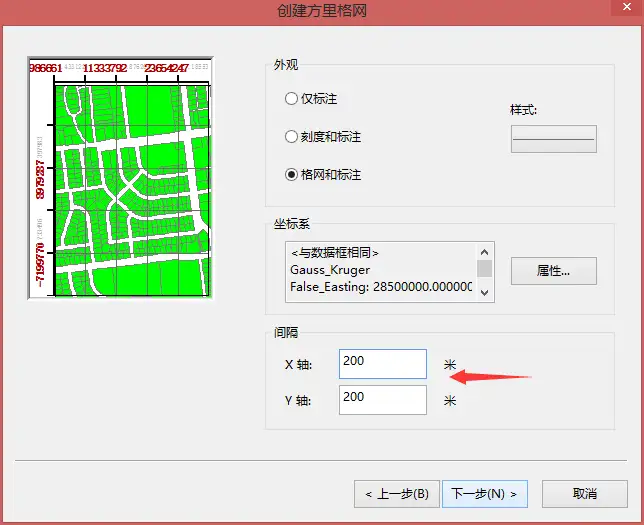
一直下一步,完成格网设置
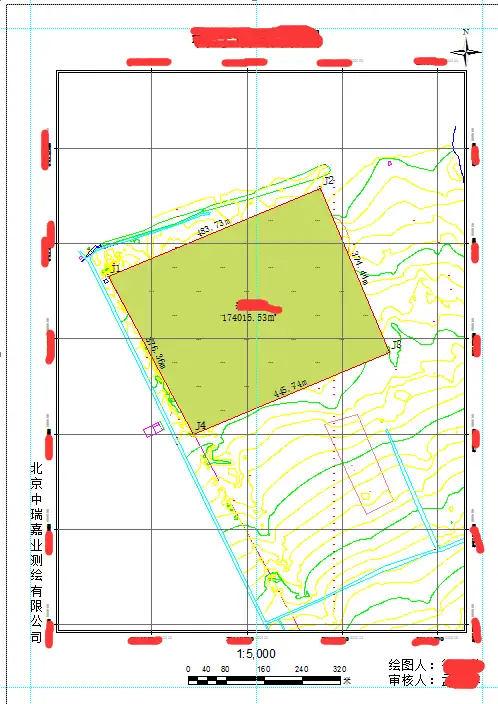
插入-图例,只需保留以下三项即可
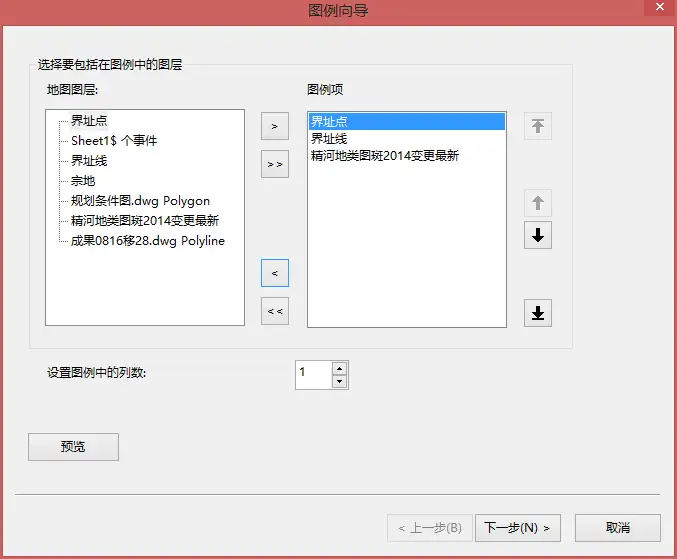
图例标题文字居中
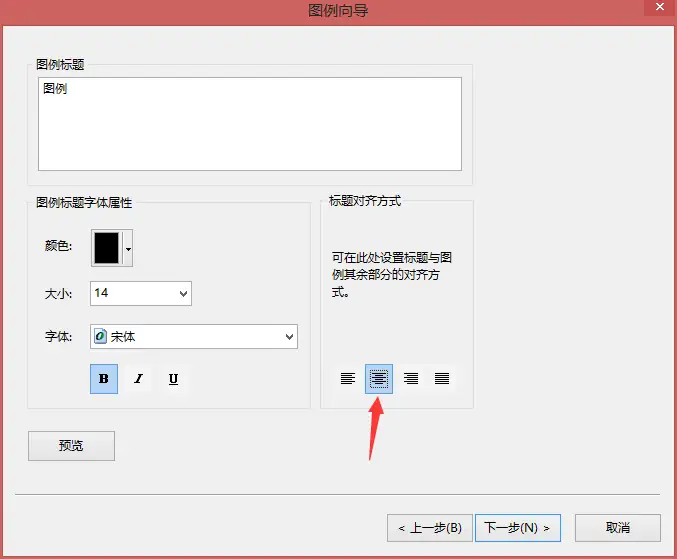
背景选择白色
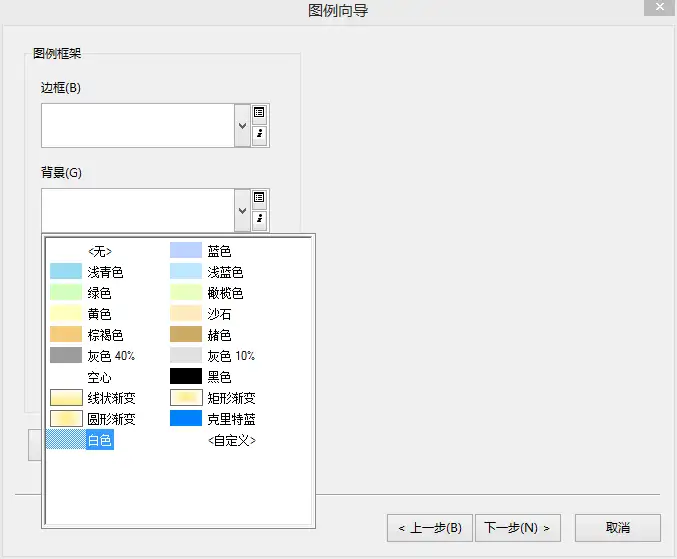
下一步,完成,图例如下图
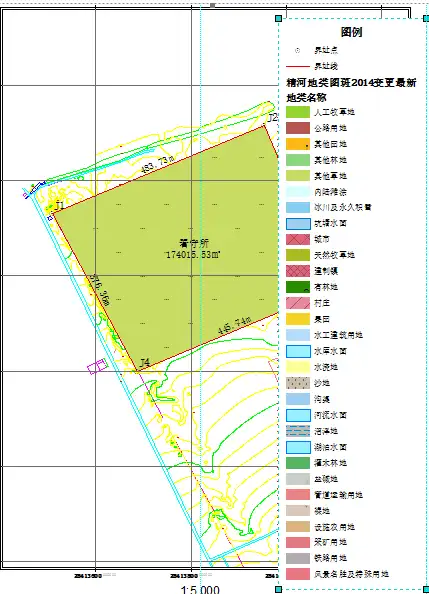
在图例上右击,属性,打开“图例属性”对话框,选择“项目选项卡”,地类图斑仅显示地图范围内可见的类,右击“地类图斑”(蓝框),属性,常规,将1,2的对钩去掉。框架,如下设置,移动放置位置即可。
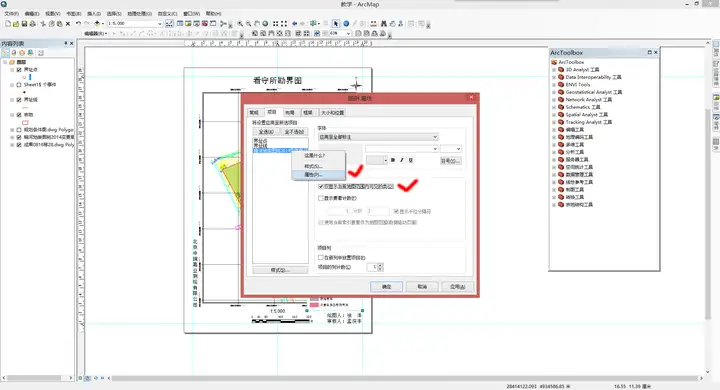
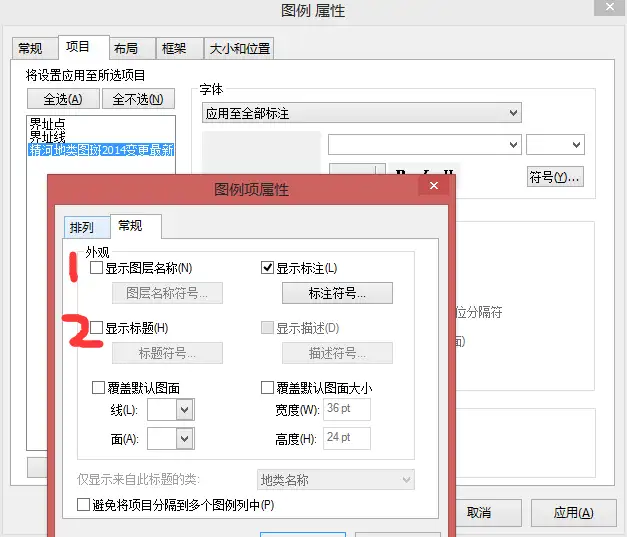
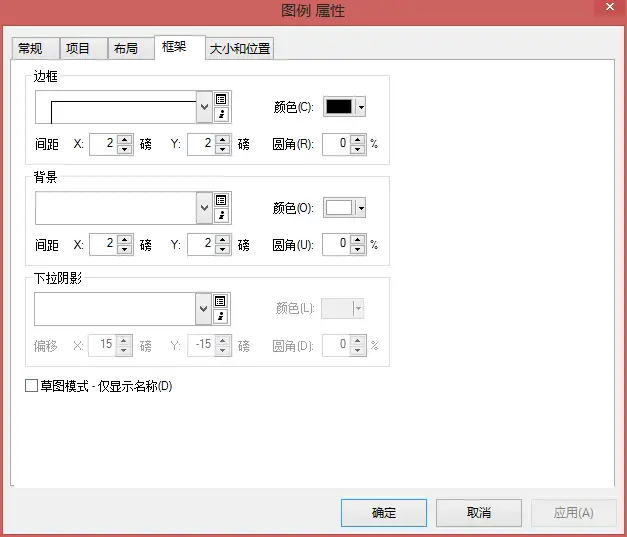
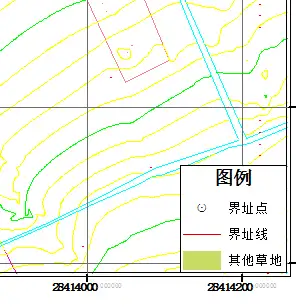
勘界图即制作完成。
文件-导出地图,保存类型选择TIFF,TIFF为无损图像压缩格式,适合打印图片使用,分辨率300。格式,压缩改LZW,可以实现较好的压缩效果,出图数据量较小
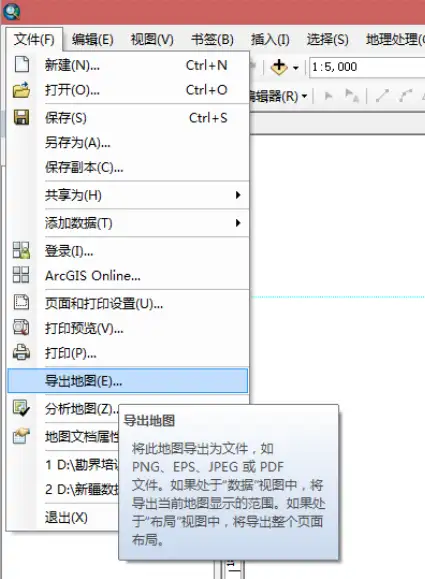
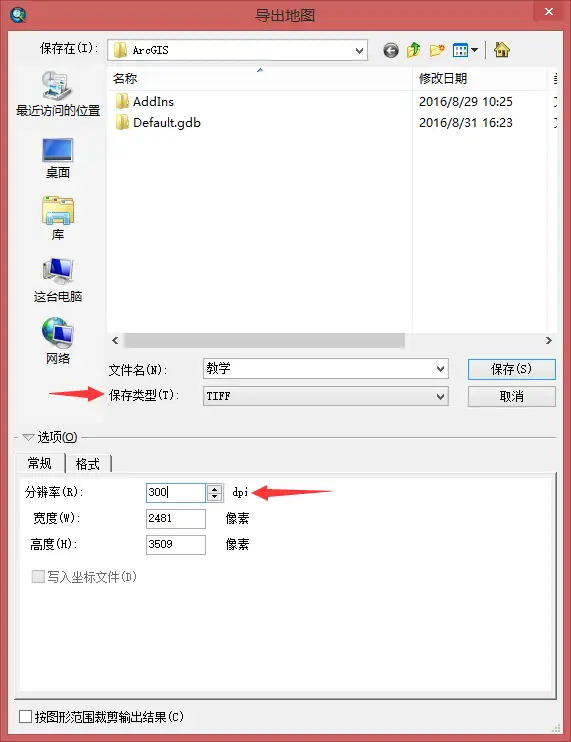
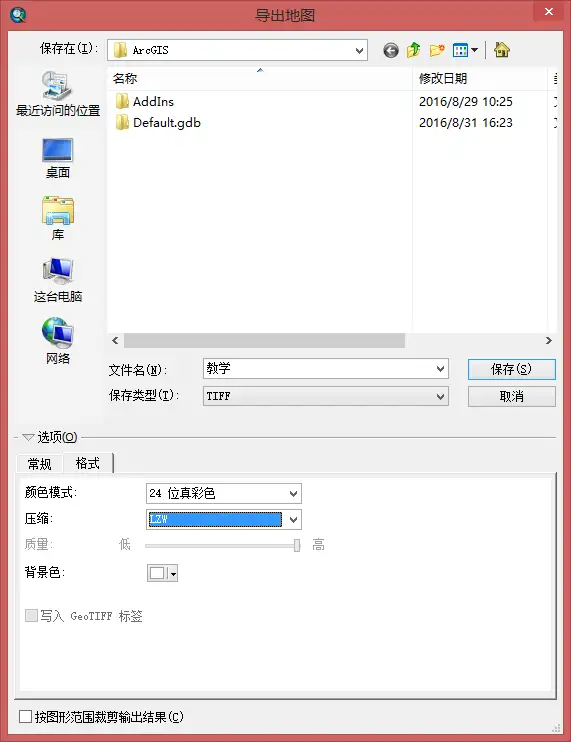
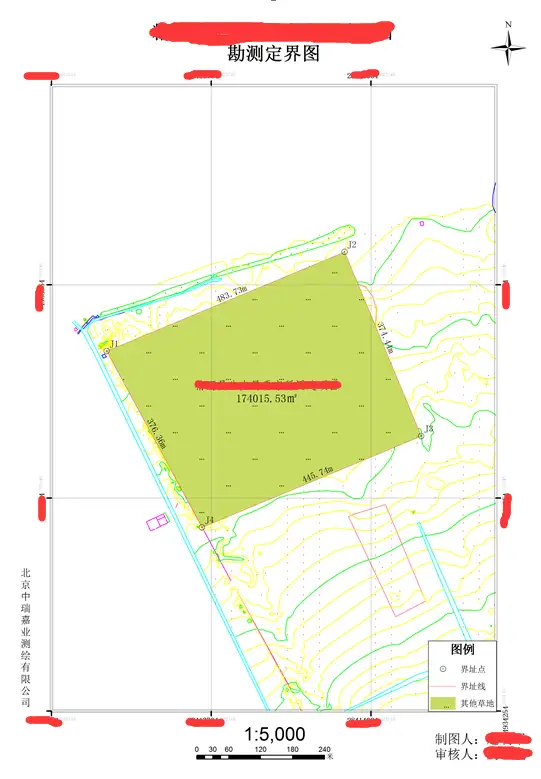
绘制界址点点之记
直接套用模版即可
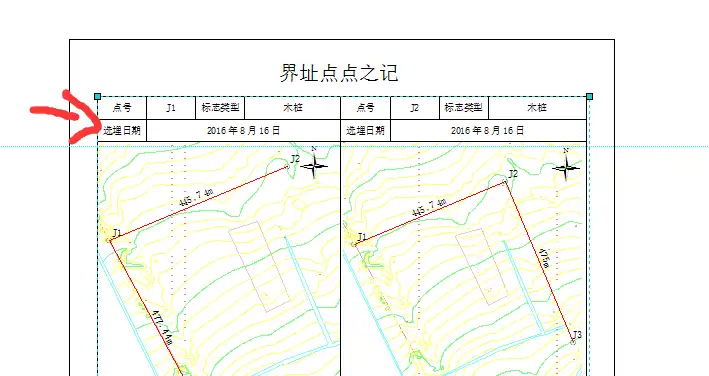
点号、标志类型、选埋日期等直接双击,即可打开word,在word中编辑即可
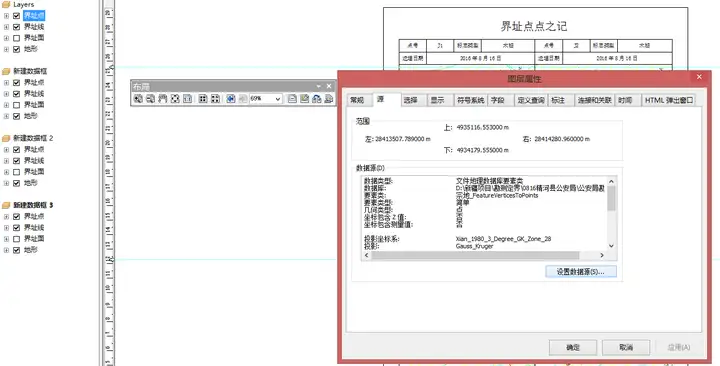
界址点等通过设置不同的数据源实现,每个图层定义不同的查询,界址点和界址线需要标注
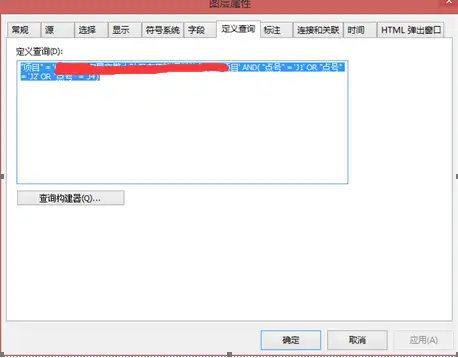
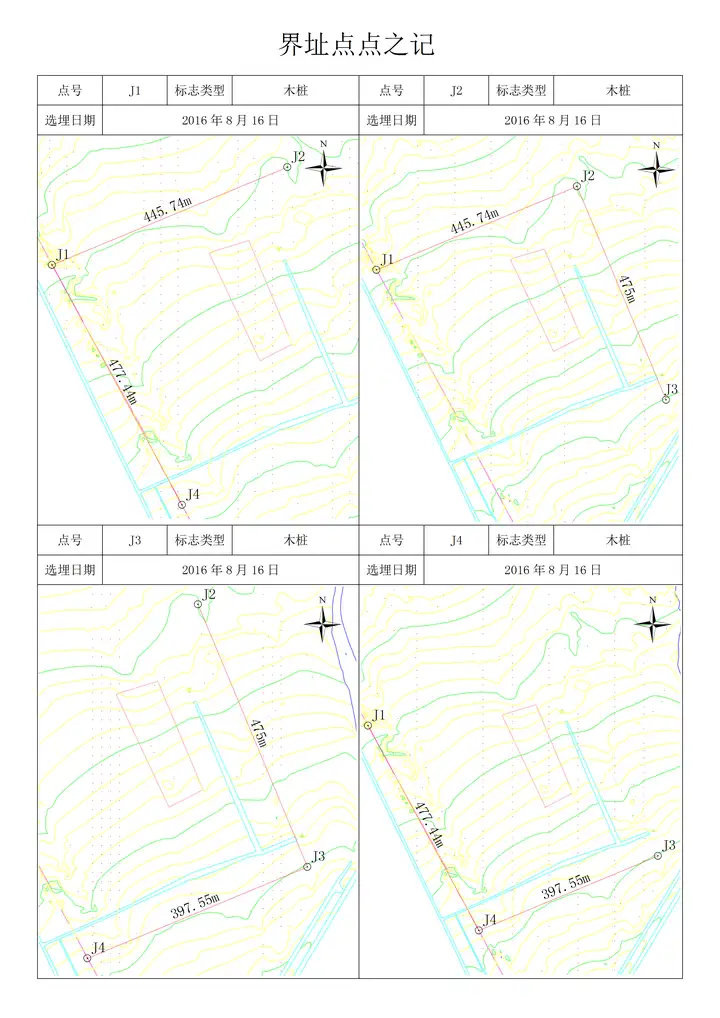
来源请引用:地理遥感生态网科学数据注册与出版系统
