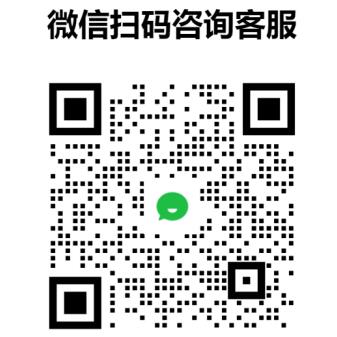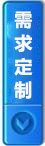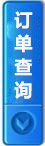- 首 页
- 数据产品
-
土地利用遥感监测数据 点击更多
全球高精度土地利用数据服务 全国作物类型空间分布数据服务 二级分类土地利用数据30m 高精度植被类型分布数据 全国城市功能区划分布数据 全国DEM高程数据服务 全国耕地数据空间分布服务 全国林地分类数据空间分布服务 全国草地类型分类数据空间分布服务 全国水体数据空间分布服务 全国建设用地数据空间分布服务 全国未利用地数据空间分布服务 地形、地貌、土壤理化性质数据服务 全国坡度坡向数据服务 一级分类土地利用数据30m
全国气象气候数据服务 点击更多
全国降水量空间分布数据集 全国气温空间分布数据集 太阳辐射量空间分布数据集 全国气象站点观测数据集 全国平均风速空间分布数据集 全国平均水汽压空间分布数据集 全国蒸散量空间分布数据集 全国日照时数空间分布数据集 全国相对湿度空间分布数据集 全国地表温度空间分布数据集 全国气候区划空间分布数据集 全国气象站点空间分布数据集 全国土壤湿度空间分布数据集 全国水文站点地表径流量空间分布数据集
土壤理化性质数据服务 点击更多
土壤类型空间分布数据服务 土壤质地空间分布数据服务 土壤有机质空间分布数据服务 土壤酸碱度空间分布数据服务 土壤氮磷钾空间分布数据服务 土壤深度空间分布数据服务 土壤侵蚀强度空间分布数据服务 土壤含水量空间分布数据服务 土壤重金属含量空间分布数据服务 中国土壤阳离子交换量空间分布数据 中国土壤容重含量空间分布数据
社会经济类数据服务 点击更多
全国夜间灯光指数数据服务 全国GDP公里格网数据服务 全国人口密度数据服务 全国poi感兴趣点空间分布数据 全国医院空间分布数据服务 全国学校空间分布数据服务 全国居民点空间分布数据 全国旅游景区空间分布数据 全国机场空间分布数据 全国地铁线路站点空间分布数据 人口调查空间分布数据服务 社会经济统计年鉴数据 中国各省市统计年鉴 中国县级统计年鉴数据 农田分类面积统计数据服务 农作物长势遥感监测数据服务 医疗资源统计数据服务 教育资源统计数据服务 行政区划空间分布数据服务
卫星遥感影像数据服务 点击更多
Landsat陆地资源卫星影像 高分二号遥感影像数据 高分一号遥感影像数据 Sentinel2哨兵2卫星影像 SPOT系列卫星遥感影像数据 WorldView卫星遥感影像数据 资源三号卫星遥感影像数据 GeoEye卫星遥感影像数据 NOAA/AVHRR卫星遥感影像 MODIS卫星遥感影像 环境小卫星 Rapideye快鸟卫星影像
生态环境数据服务 点击更多
高精度归一化植被指数NDVI空间分布数据 高精度净初级生产力NPP空间分布数据 LAI叶面积指数空间分布数据 全国地表温度LST空间分布数据 全国生态系统服务空间数据集 全国湿地沼泽分类空间分布数据集 全国陆地生态系统类型空间分布数据集 全国农田生产潜力数据集 全国GPP初级生产力数据 全国农田熟制空间分布数据集 中国植被区划数据 中国草地资源数据 全国月度NDVI归一化植被指数空间分布数据 月度净初级生产力NPP空间分布数据 全国年度NDVI归一化植被指数空间分布数据 年度净初级生产力NPP空间分布数据 增强型植被指数EVI空间分布数据 RVI比值植被指数空间分布数据
-
- 数据检索
- 业务产品
- 免费专区
- 图书百科
- 行业新闻
- 关于我们
ArcGIS勘测定界成果制作说明

技术流程
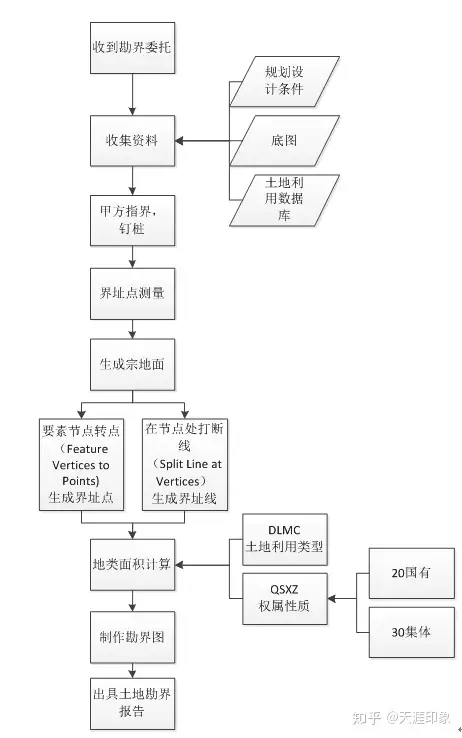
勘界ArcGIS常用语句:
查询语句:
"Layer" = 'DGX' OR "Layer" = 'DLDW' OR "Layer" = 'DLSS' OR "Layer" = 'DMTZ' OR "Layer" = 'GCD' OR "Layer" = 'GXYZ' OR "Layer" = 'JMD' OR "Layer" = 'KZD' OR "Layer" = 'SXSS' OR "Layer" = 'ZBTZ'
标注语句:
权属单位名称,下一行,面积保留两位小数,平方米
[权利人]&vbNewLine&Round( [Shape_Area],2) &"㎡"
标注边长:round([SHAPE_Length],2)&"m"
三、外业数据采集
四、内业数据处理
外业数据导入
导入EXCEL数据
数据准备
当测量数据为CORS采集的测量点数据时,在手簿中导出CSV数据,将CSV数据转化为标准格式后导入ArcGIS。某地CORS坐标系为国家西安80坐标系,中央子午线84°,带号28。ArcGIS坐标系使用的为笛卡尔坐标系,和测量坐标系坐标轴相反,测量坐标系X为北方向,ArcGIS坐标系Y为北方向,同时ArcGIS内坐标需加带号。故在导入ArcGIS之前,应将CORS采集的小数点前六位数的Y坐标前面加带号28,作为ArcGIS内X 坐标使用,Y不变。最后导入ArcGIS数据如图2所示。
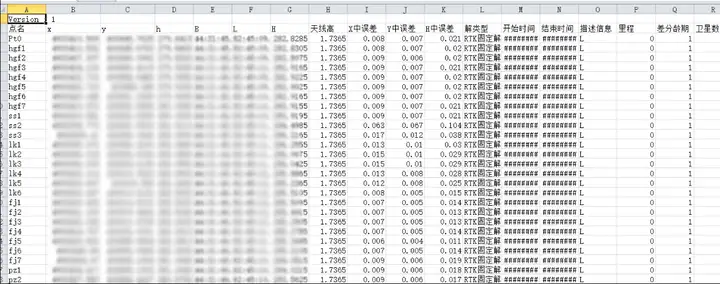
图1.CSV原始文件
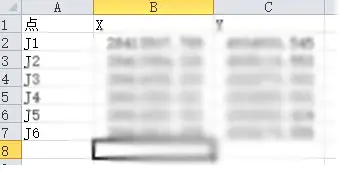
图2.ArcGIS要导入的数据
将准备好的数据保存为xls格式或者csv格式准备导入ArcMap当中。
导入ArcMap
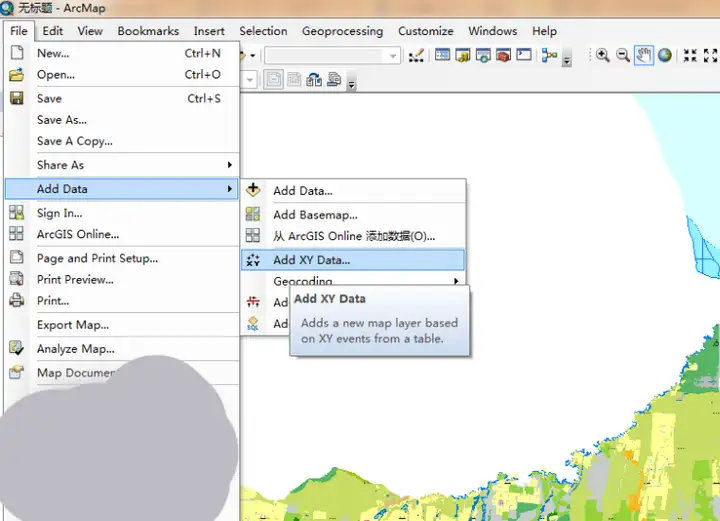
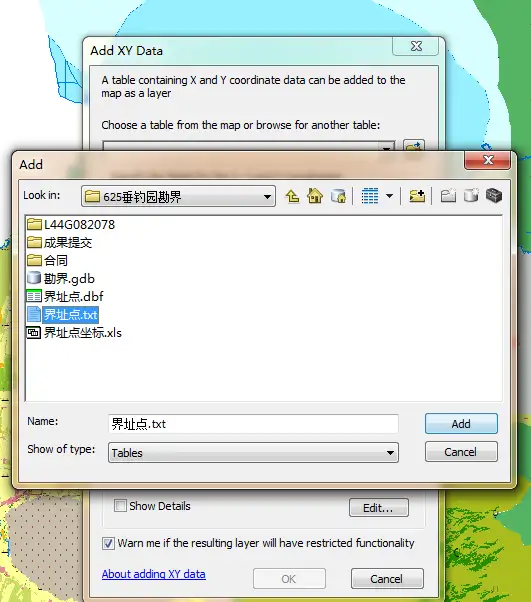
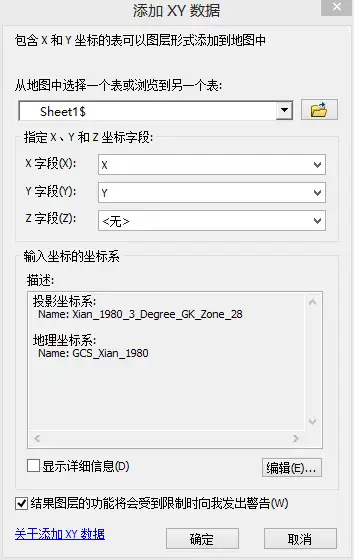
如图所示,文件-添加数据-添加XY数据,选择准备好的EXCEL数据,点击“编辑”按钮,选择对应的坐标系,点击右上角黄色五角星,添加到收藏夹,保存常用的坐标系。
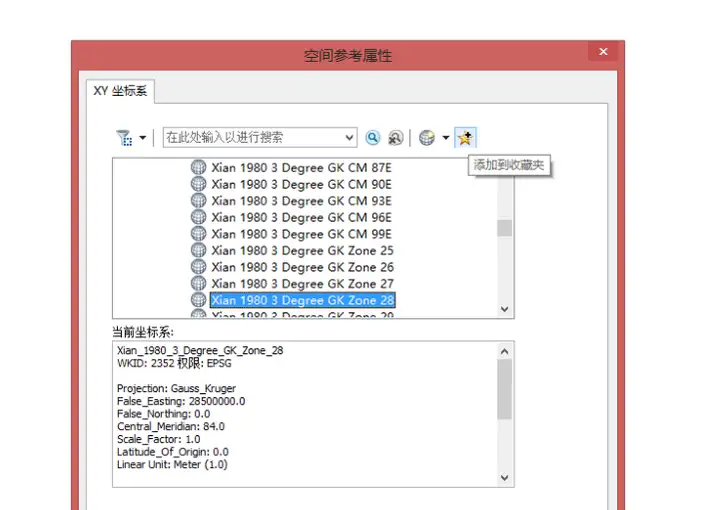
确定后即可获得展点情况。
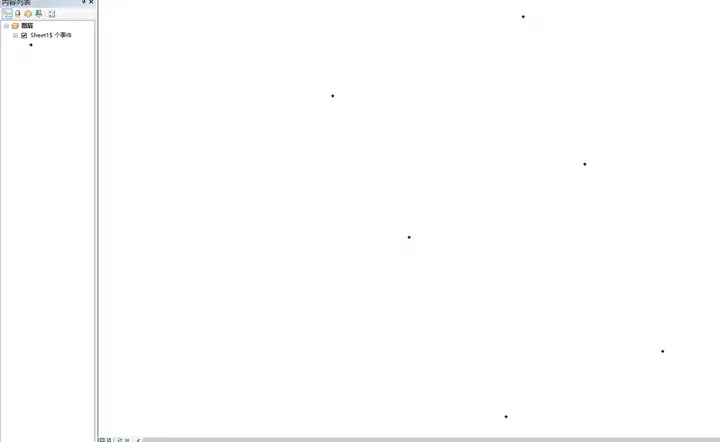
导入CAD数据
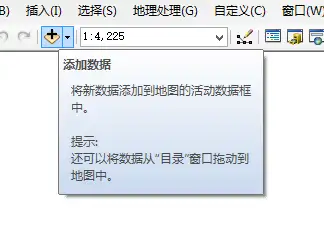
导入CAD数据可以直接通过点击“添加数据”按钮实现。在勘界项目中,对于勘界地块只需添加DWG中polygon要素即可(添加前需要保证CAD中线是闭合的)。
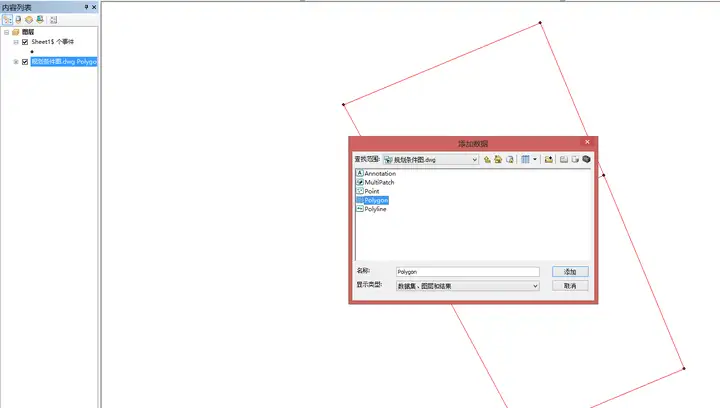
绘制宗地面
建立地理数据库
如图所示,在目录窗口内建立文件地理数据库
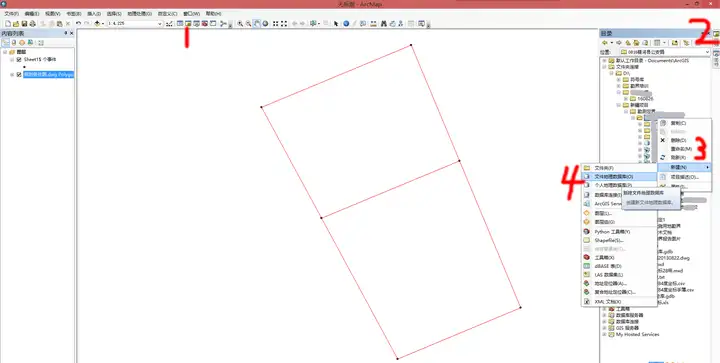
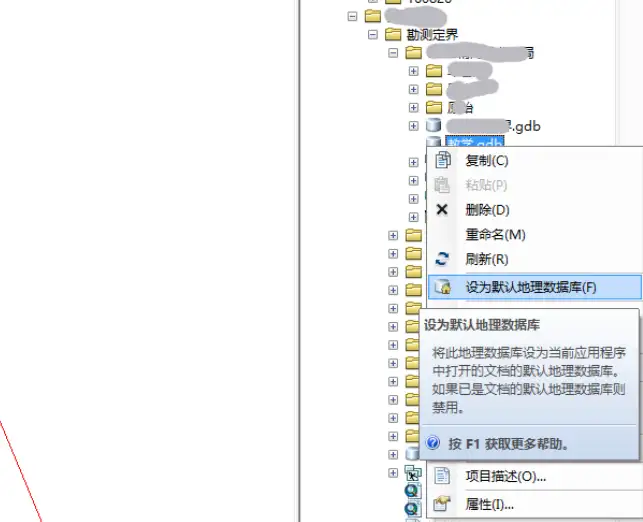
数据库建立完成后,在数据库上右击,设为默认地理数据库,方便以后的工作。
绘制宗地面
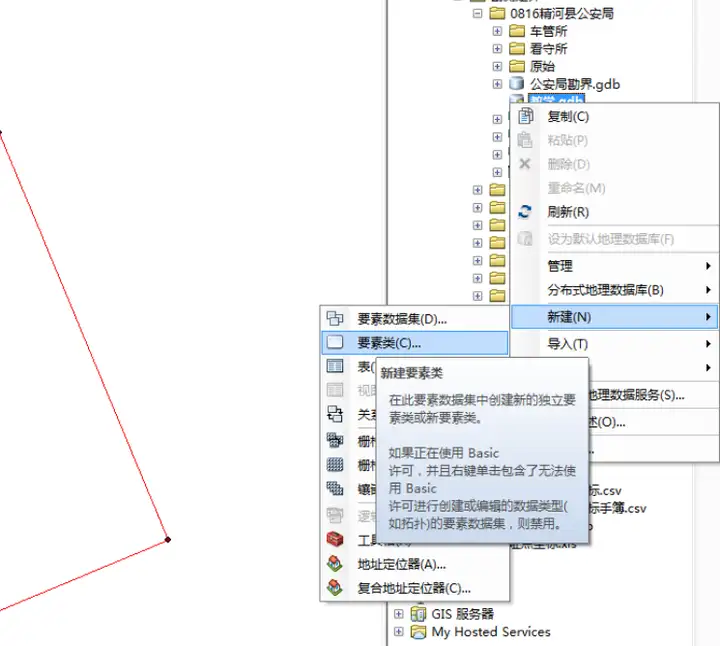
在数据库上右击,新建-要素类,这样就开始新建一个要素类。
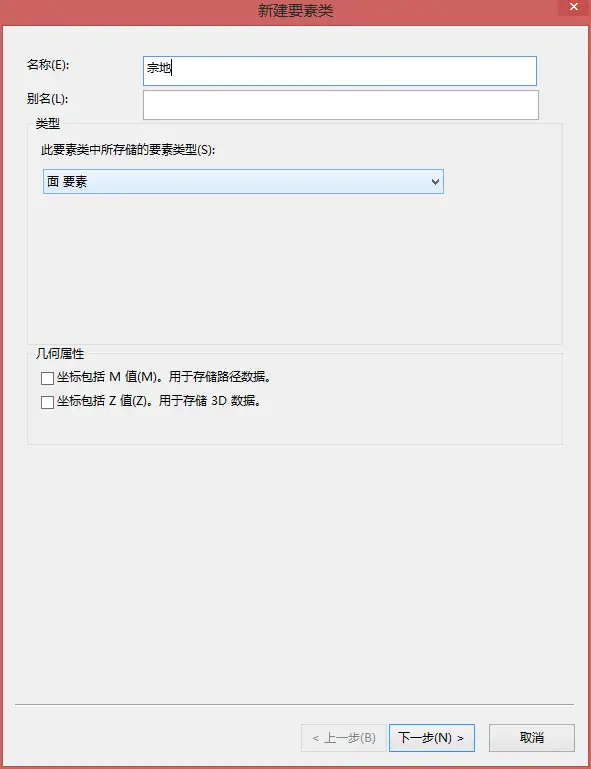
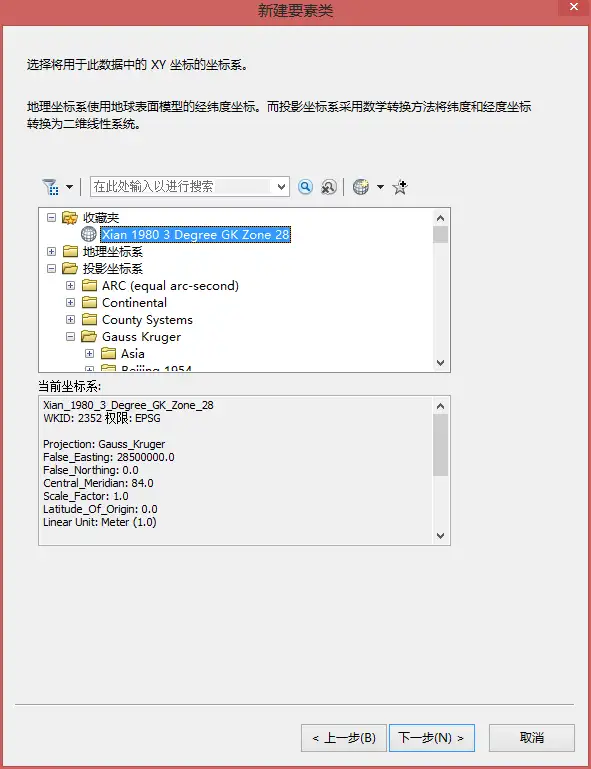
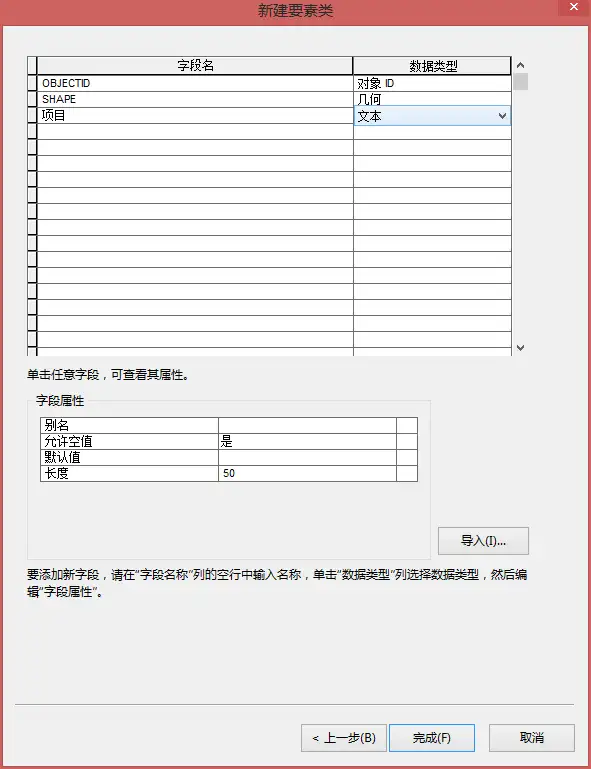
我们新建一个名为“宗地”的要素类,坐标系依旧指定为西安80坐标系,84度中央子午线,28号带,在字段名处新建一个“项目”字段,数据类型为“文本”,长度不变,默认50即可。
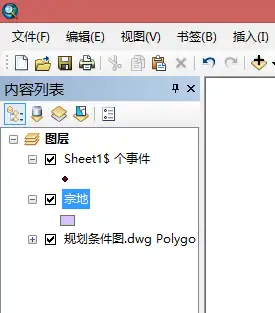
新建完成后即可发现在内容列表中多出了一个“宗地”面。
接下来开始绘制面,根据初始导入数据的不同,我们需要分为两种情况进行考虑。
初始导入EXCEL时
最开始导入ArcMap为测量点坐标数据时,我们首先在点图层上右击,标注要素,即可自动标注我们测量时的点号,方便绘图。
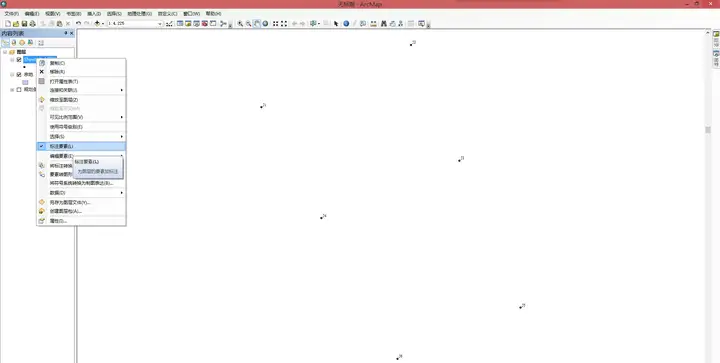
然后在宗地图层上右击,编辑要素-开始编辑,弹出警告对话框,不要理会,直接继续。
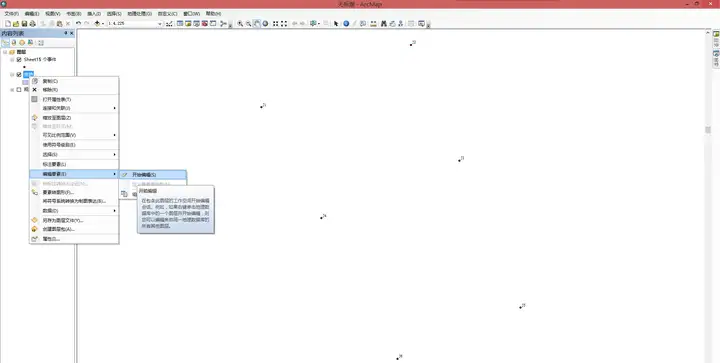
弹出编辑器工具条,工具条最右边按钮,“创建要素”,点击出现“创建要素”窗口,选择“宗地”,下方构造工具选择“自动完成面”。

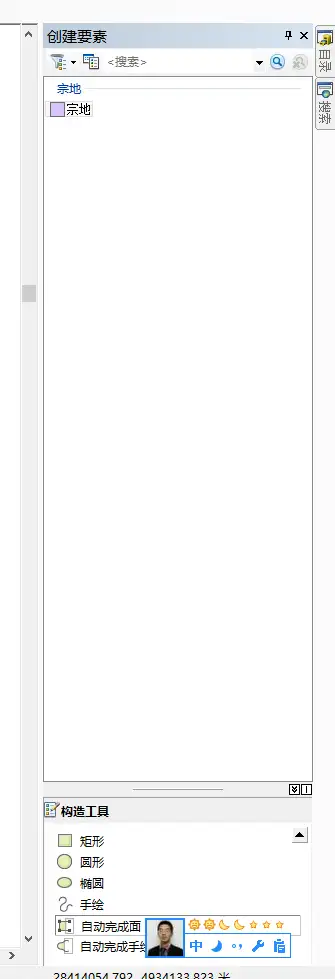
连接对应的点,完成构面,绘制完成后,右击-完成草图或者按键盘F2键皆可。
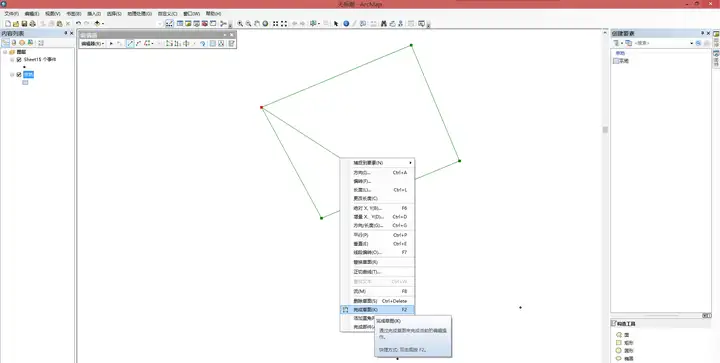
构面完成后,需要点击编辑器-保存编辑-停止编辑,方可将应用修改。
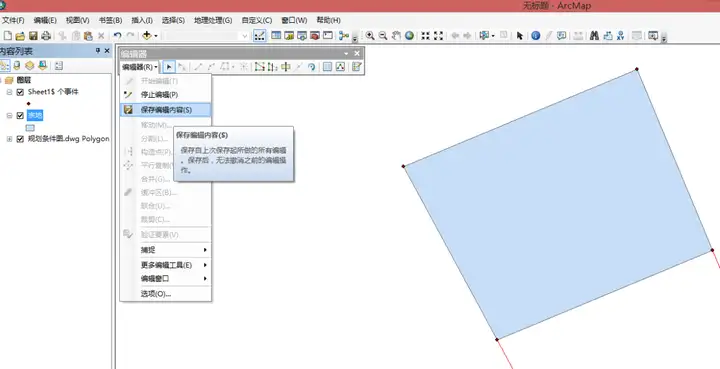
初始导入CAD
初始导入为CAD时,同样开始编辑,使用“编辑”工具,选择导入的CAD的polygon面,复制,粘贴到宗地要素中即可。
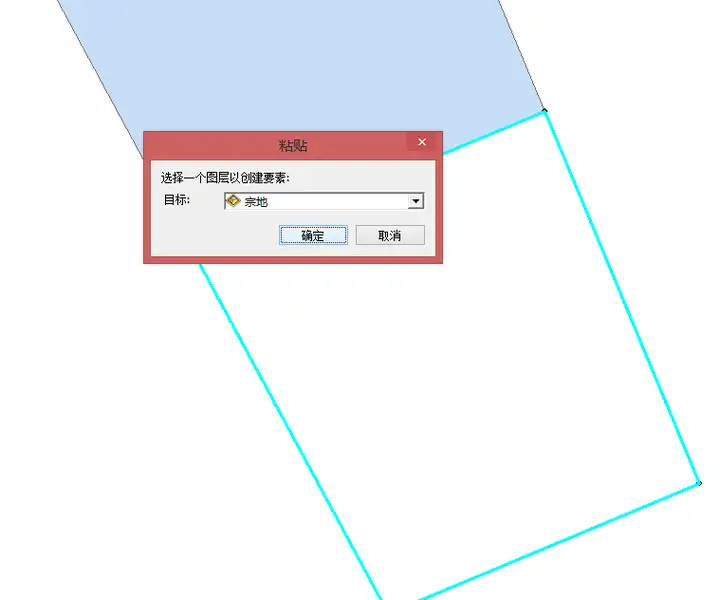
填充属性
选中要填充属性的要素类,点击编辑器右边倒数第三个按钮,属性,即可弹出属性对话框。在项目中填写项目名称即可。
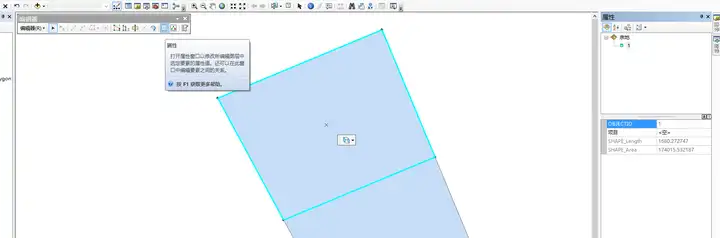
或者在“宗地”图层上右击,打开属性表,在属性表中填充属性亦可。
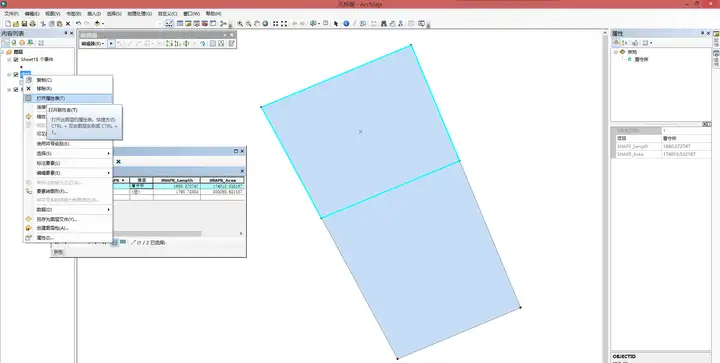
所有操作完成后,一定要点击编辑器-保存编辑-停止编辑,才能够保存对要素类进行的编辑。
ArcGIS勘测定界成果制作说明
四、内业数据处理
生成界址点和界址线
对界址点和界址线的生成都要利用到ArcToolBox工具箱。ArcToolBox工具箱的打开方法:如图点击ArcToolBox工具箱按钮即可打开工具箱。
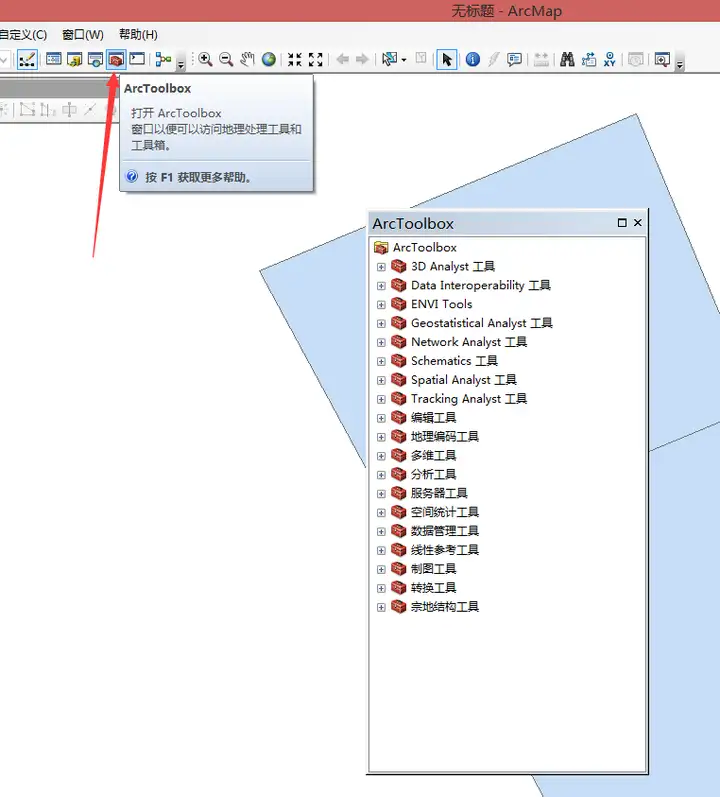
生成界址点
打开ArcToolBox工具箱,数据管理工具-要素-要素折点转点,生成界址点
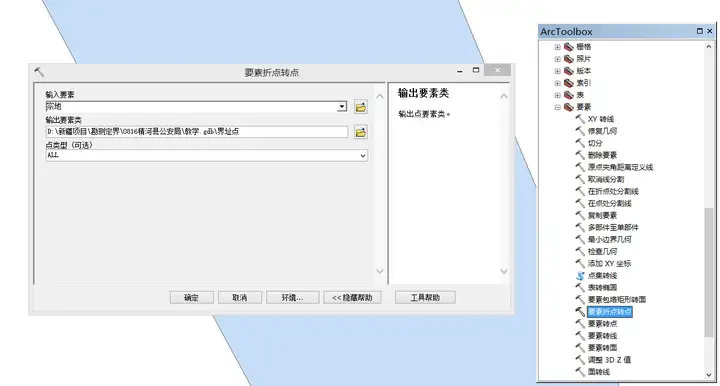
打开生成的界址点点要素属性表,添加点号字段,字段类型“文本”,字段长度“10”即可。使用要素折点转点工具时,该要素的起点和终点都会转为界址点,故界址点会有重复,需要在属性表中挑出重复的界址点,将其删除。然后给每个对应的界址点添加点号信息。
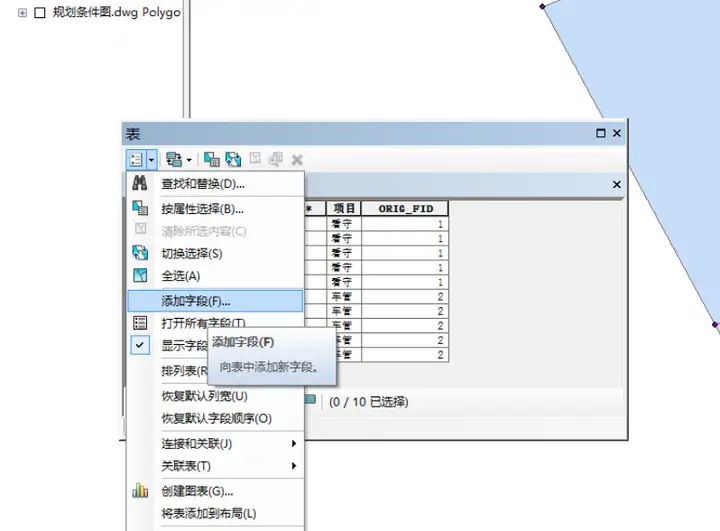
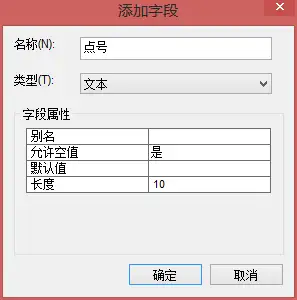
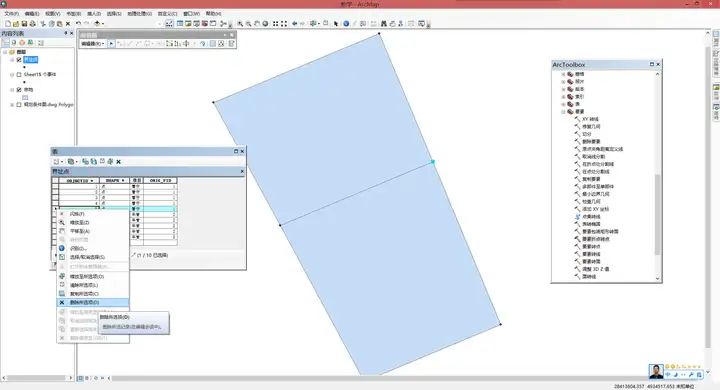
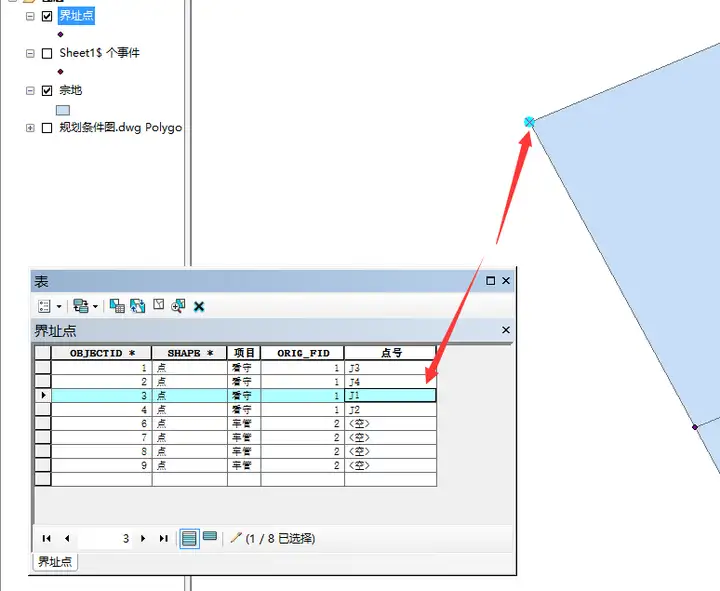
最后保存编辑,对点号字段进行标注。
双击“界址点”图层,即可打开“图层属性”对话框,然后打开“标注选项卡”
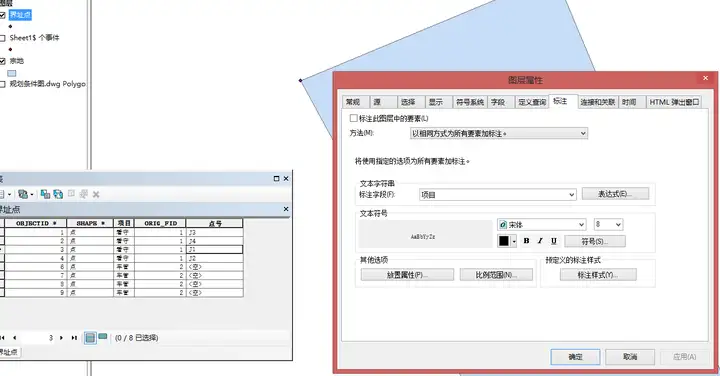
将“标注此图层中的要素”打对勾,标注字段选择“点号”,更改一下标注文本大小,合适即可。
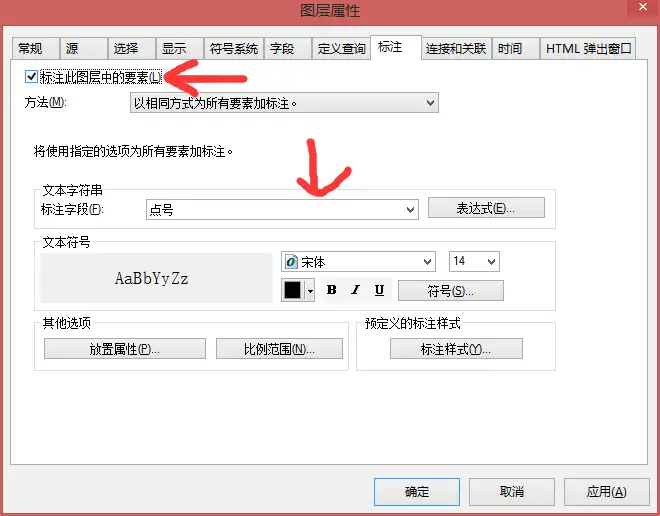
生成界址线
打开ArcToolBox工具箱,数据管理工具-要素-在折点处分割线,即可将宗地外框在每个折点处打断,生成一个新的线要素用于界址线长度标注。
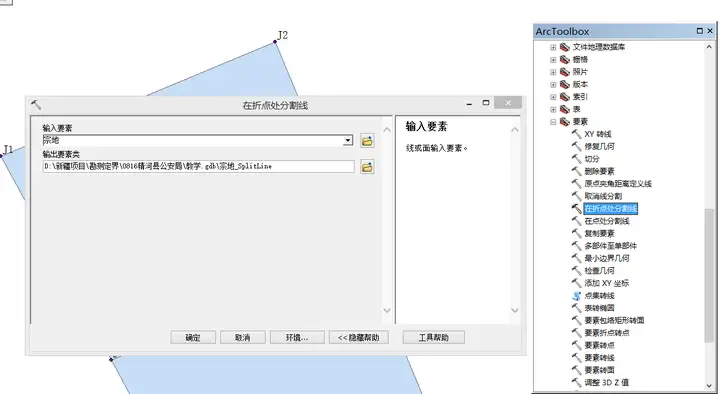
同理,打开界址线的图层属性,标注选项卡,对界址线进行标注,点击表达式,输入语句:
round( [SHAPE_Length] ,2)&"m"
即可实现对界址线长度标注,保留两位有效数字,单位m
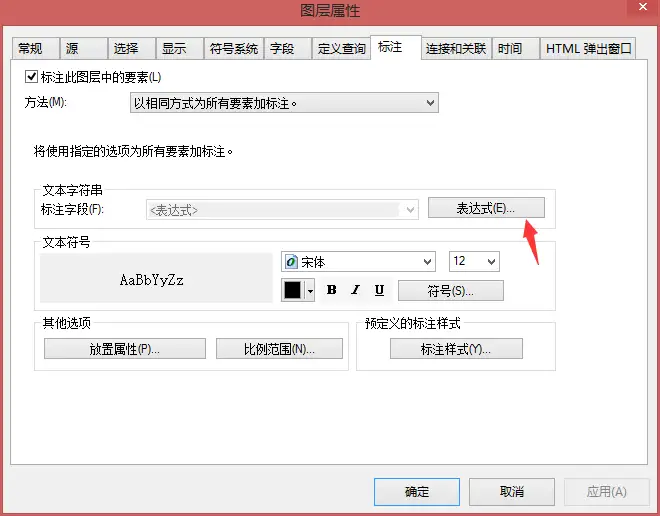
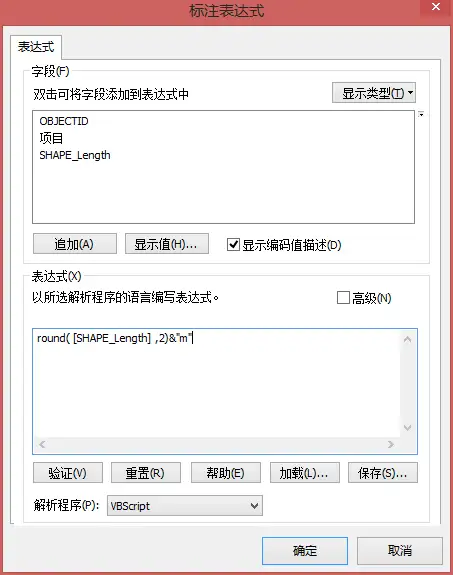
这样数据的准备工作即完成
ArcGIS勘测定界成果制作说明
四、内业数据处理
制图综合
制作勘界图
添加工作底图
通过添加数据,将勘界项目周边地形图导入,作为勘界图底图使用,这种情况下,只需导入DWG文件中的polyline要素类即可。
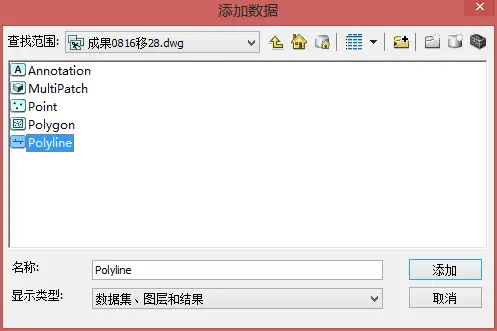
添加地类图斑,对地类图斑进行分类符号化,双击地类图斑图层,打开图层属性,符号系统选项卡,点击导入按钮,由图层导入符号系统,其他选项默认即可。
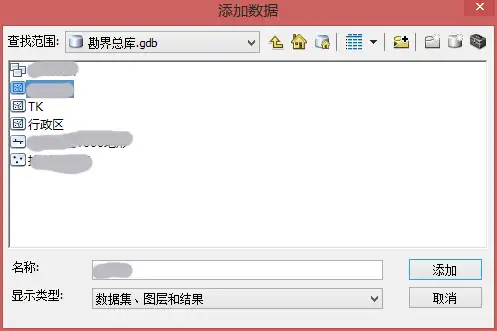
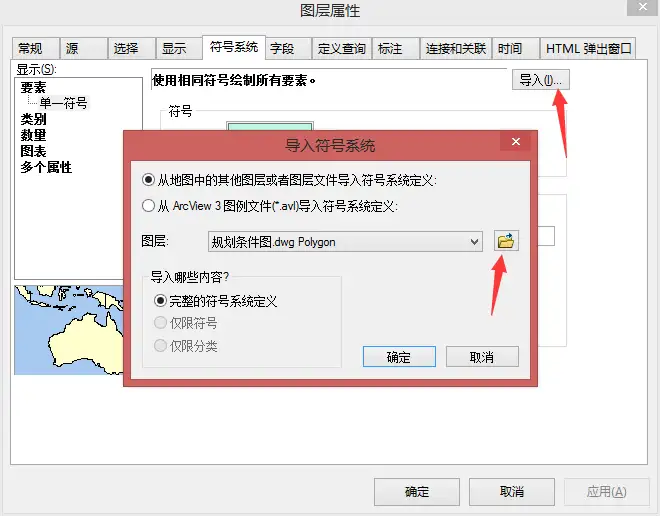
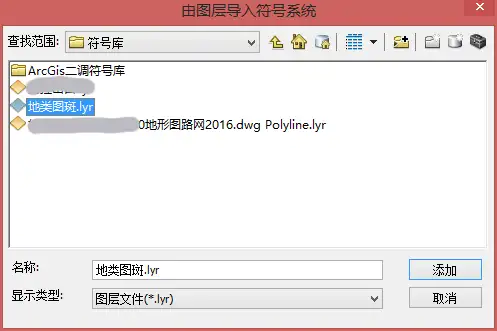
更改各图层符号系统
现在底图已经准备好,图层顺序应该根据实际情况进行调整,最后显示的图层应从上到下依次为:界址点、界址线、宗地、地类图斑、地形图,其他图层移除或隐藏。界址点点样式可以通过下图方法引用过来。界址线应为0.3mm红色实线,宗地为填充无色,红色0.3mm实线框。
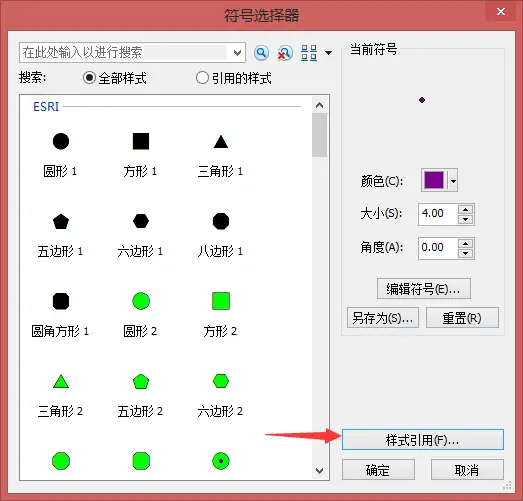
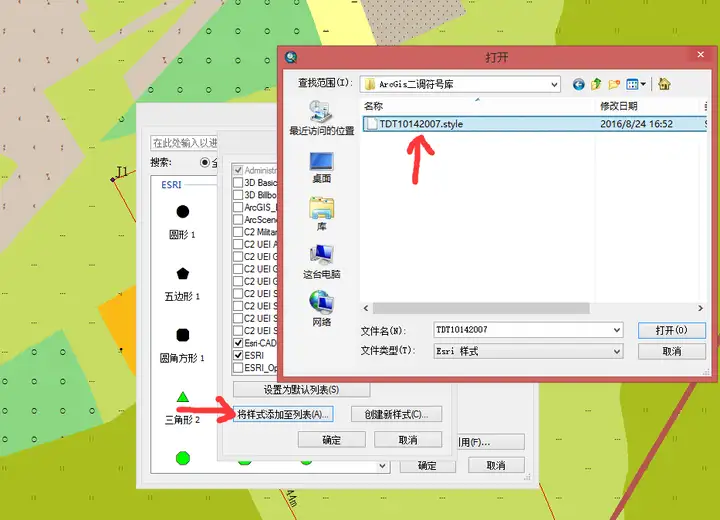
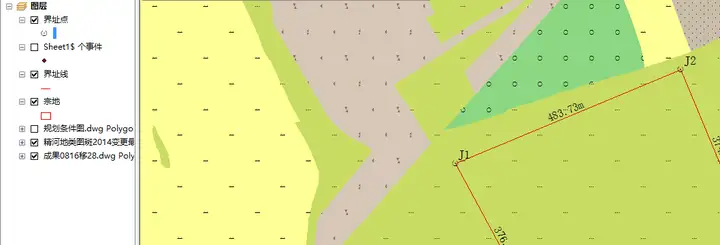
以看守所为例出图
分别打开界址点、界址线、宗地的图层属性,定义查询选项卡,查询构建器,如图所示设置查询
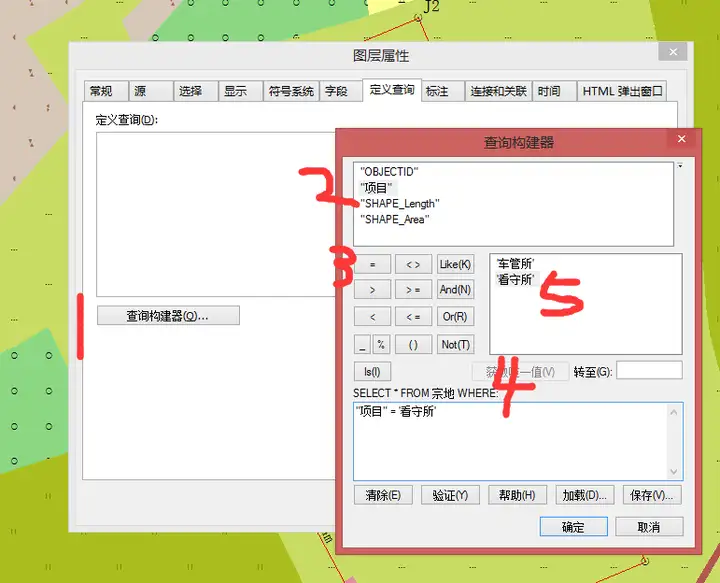
对宗地“项目”,面积进行标注,如图设置标注,标注表达式为:
[项目]&vbNewLine&round( [SHAPE_Area],2) &"㎡"
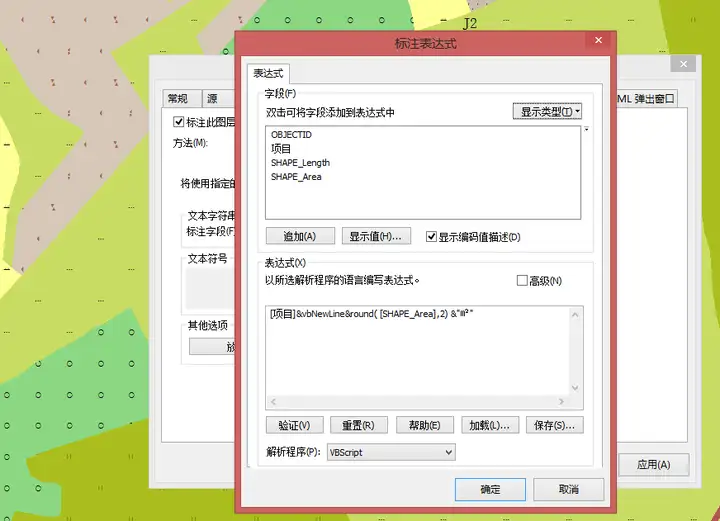
点击左下角按钮,切换到“布局视图”
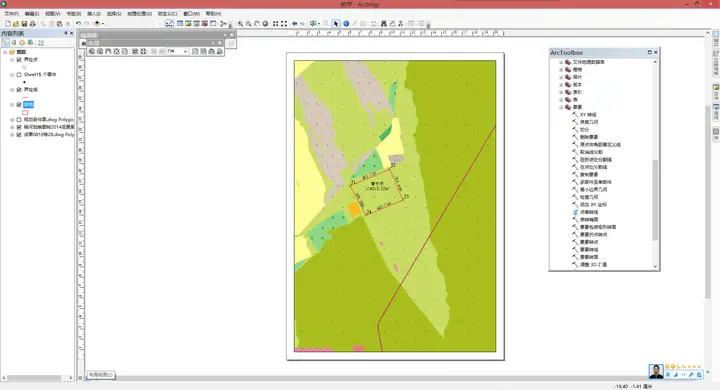
首先给页面四周留一厘米装订线,如下图所示,布置辅助线
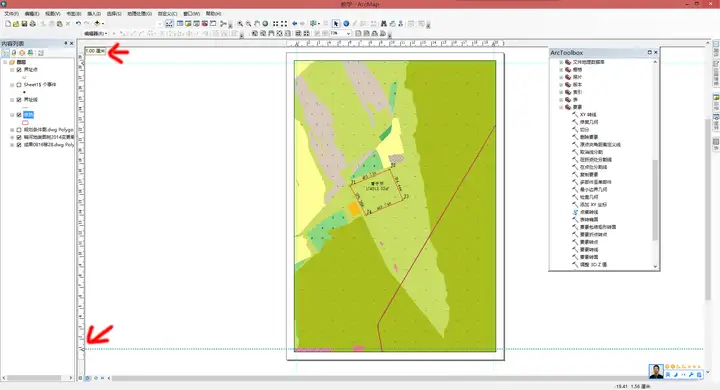
窗口工具栏选择“地理处理”-“裁剪”工具,如图设置参数,第一个输入要素选择地类图斑,第二个裁剪要素选择宗地面,开始裁剪,裁剪完成后,将自动添加到图层中的地类图斑clip图层移除
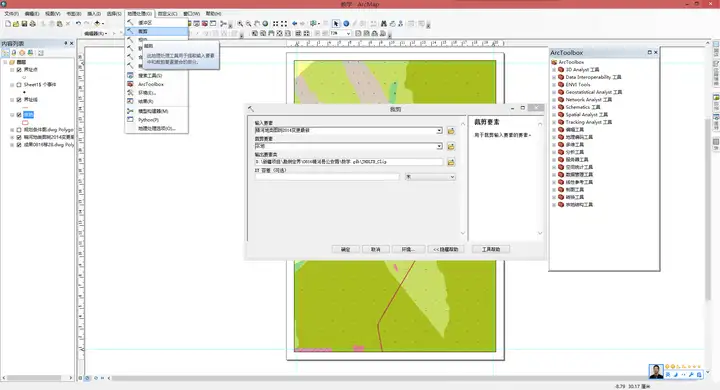
双击地类图斑图层,打开图层属性,选择“源”选项卡,设置数据源,选择裁剪后的地类图斑
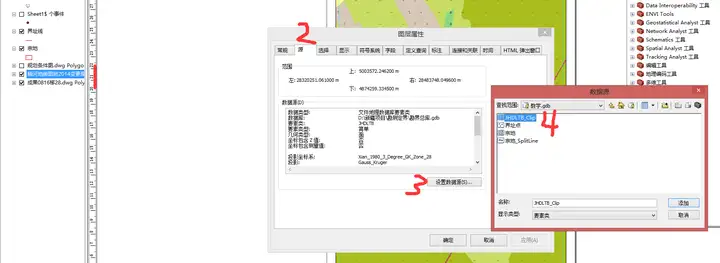
调整地图比例,输入数字调整到合适的大小,利用平移工具移动图斑,将宗地移动到中间位置
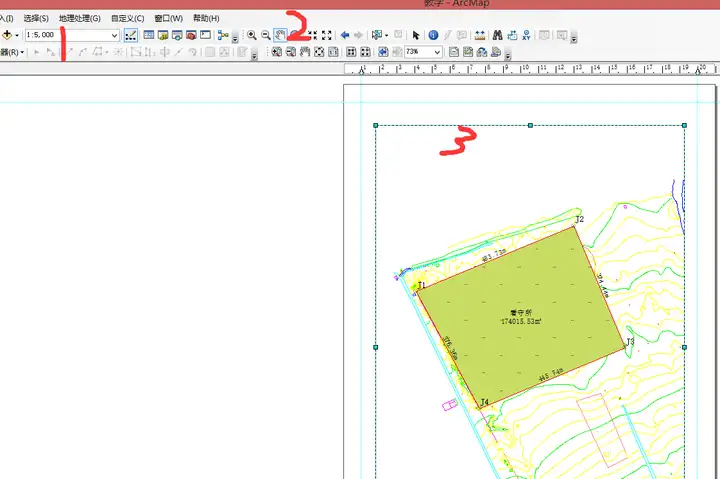
使用选择元素工具,对数据库进行拖动,缩放和平移,将数据框调整到合适的大小和位置
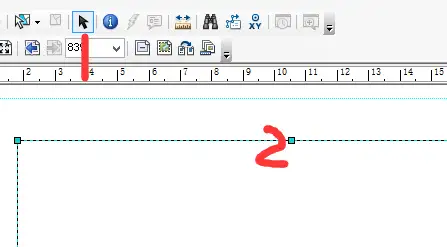
插入,标题,“看守所勘界图”,即可插入标题,双击标题文字,弹出属性对话框,更改符号,改变标题字体和大小等。同理可插入指北针、比例尺、比例文本等。
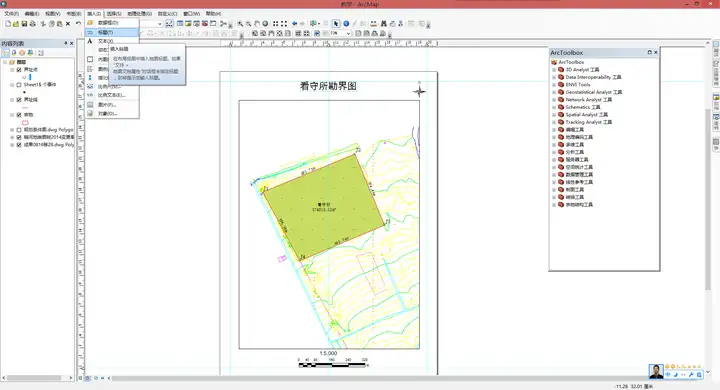
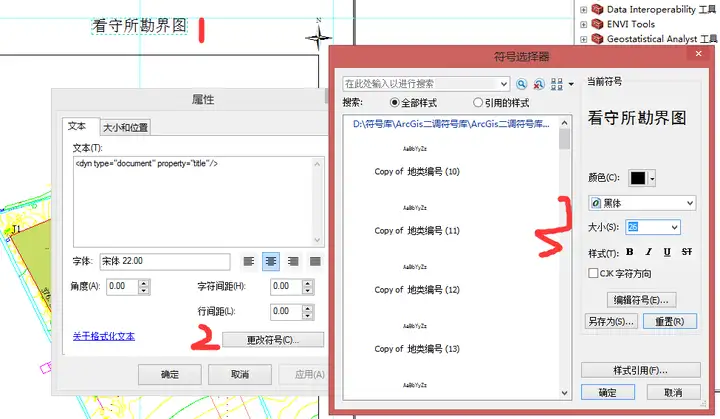
插入比例尺时注意,点击“属性”,调整比例尺“主刻度单位”,勘界项目中一般为“米”
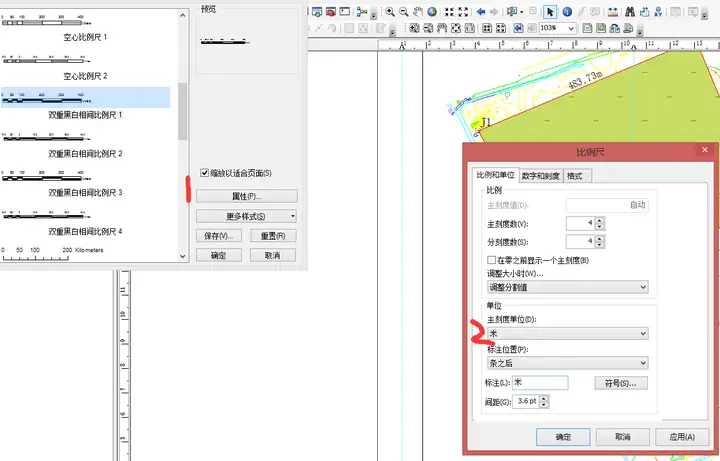
插入文本,给勘界图落款“XXXXXXX测绘有限公司”,和绘图人和审核人
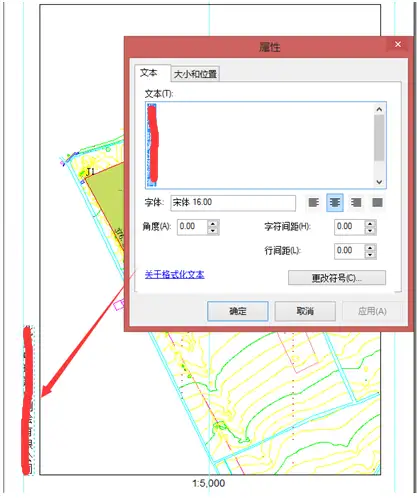
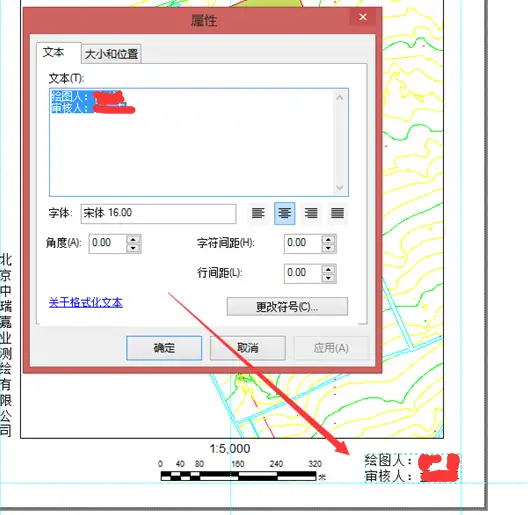
数据框上右击,属性,打开“格网”选项卡,新建格网,选择方里格网
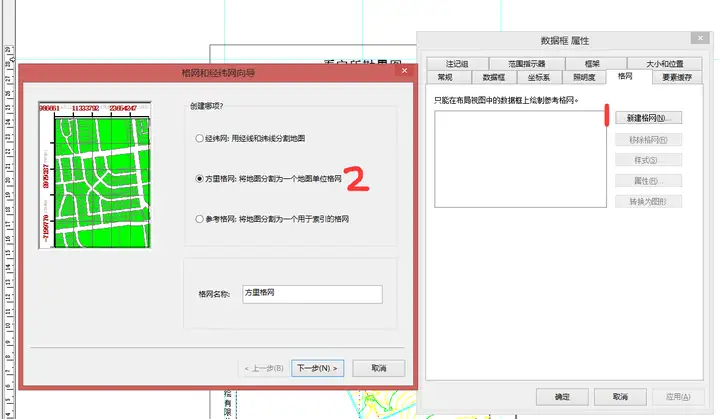
根据实地情况选择间隔
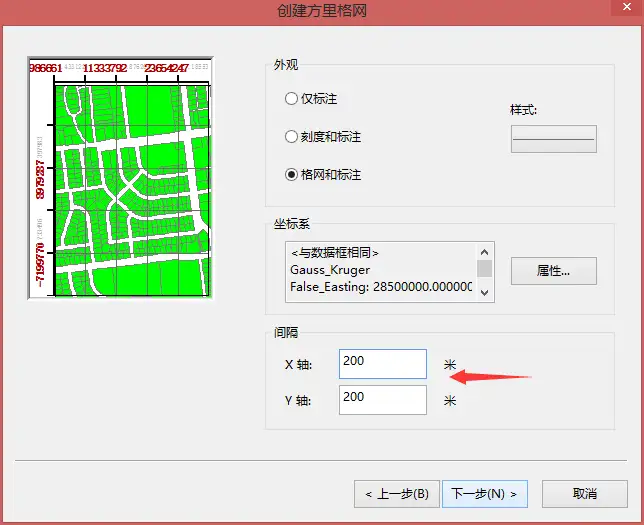
一直下一步,完成格网设置
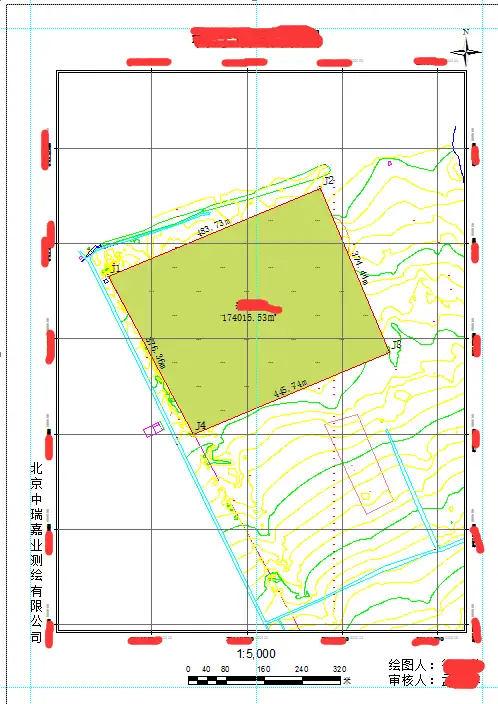
插入-图例,只需保留以下三项即可
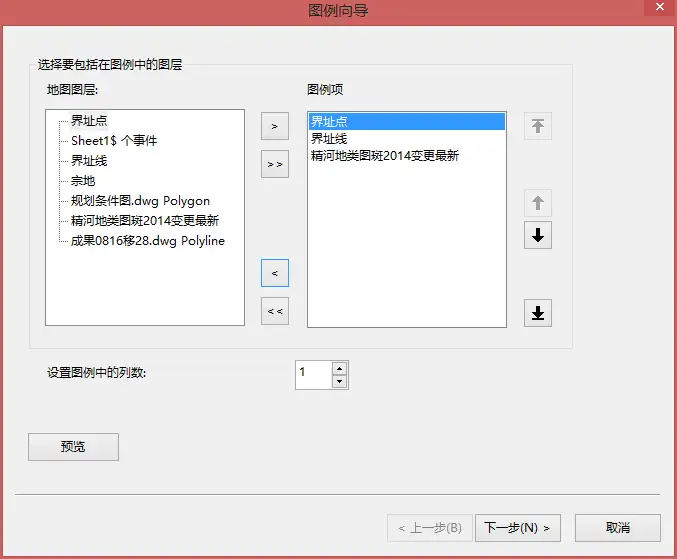
图例标题文字居中
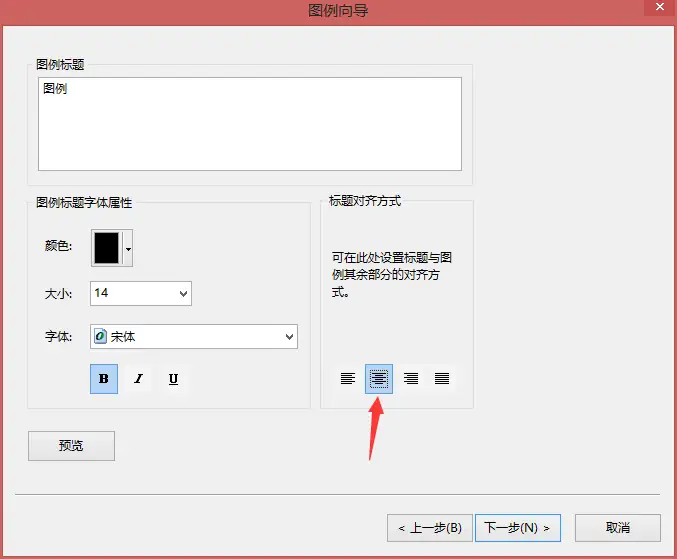
背景选择白色
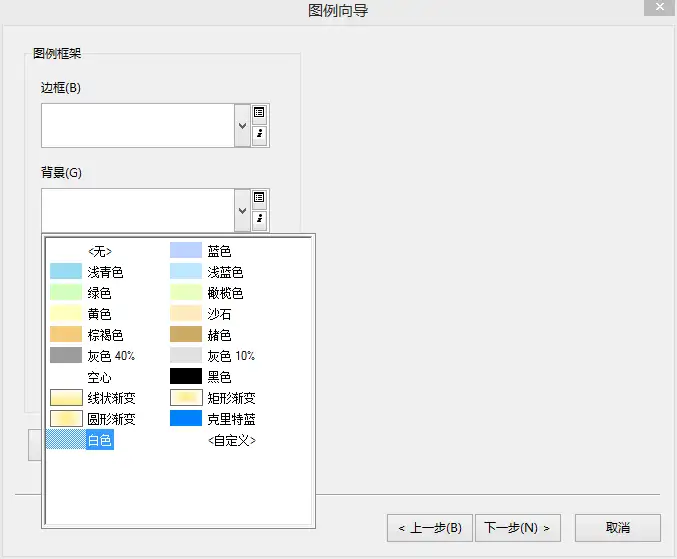
下一步,完成,图例如下图
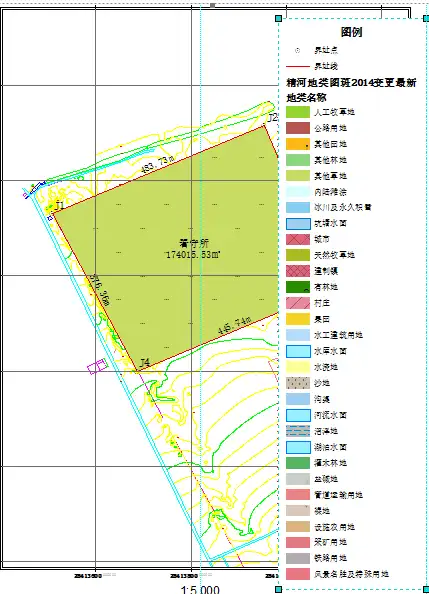
在图例上右击,属性,打开“图例属性”对话框,选择“项目选项卡”,地类图斑仅显示地图范围内可见的类,右击“地类图斑”(蓝框),属性,常规,将1,2的对钩去掉。框架,如下设置,移动放置位置即可。
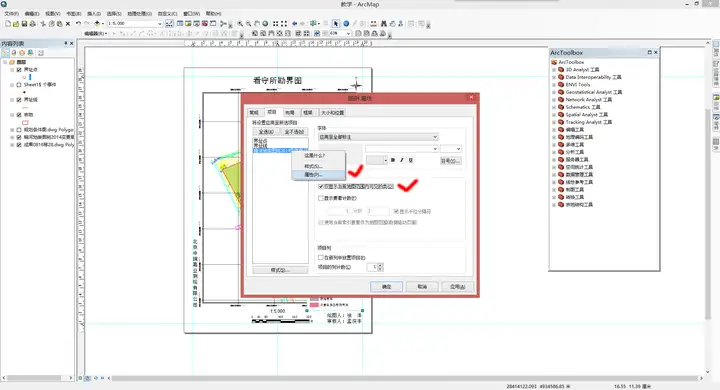
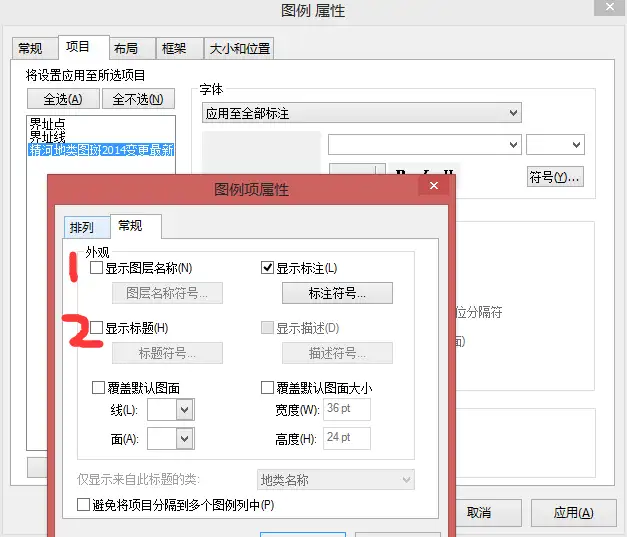
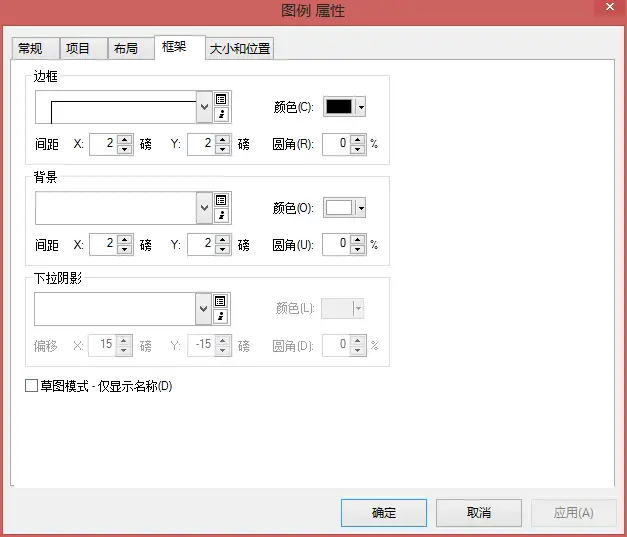
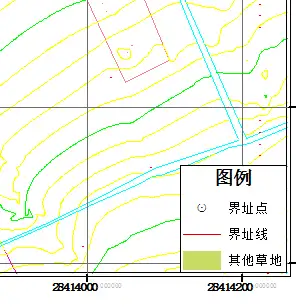
勘界图即制作完成。
文件-导出地图,保存类型选择TIFF,TIFF为无损图像压缩格式,适合打印图片使用,分辨率300。格式,压缩改LZW,可以实现较好的压缩效果,出图数据量较小
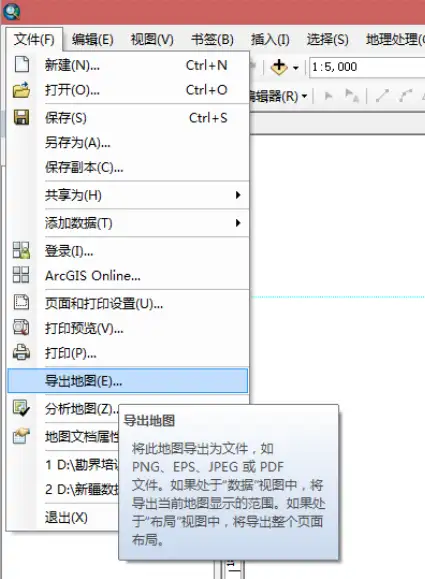
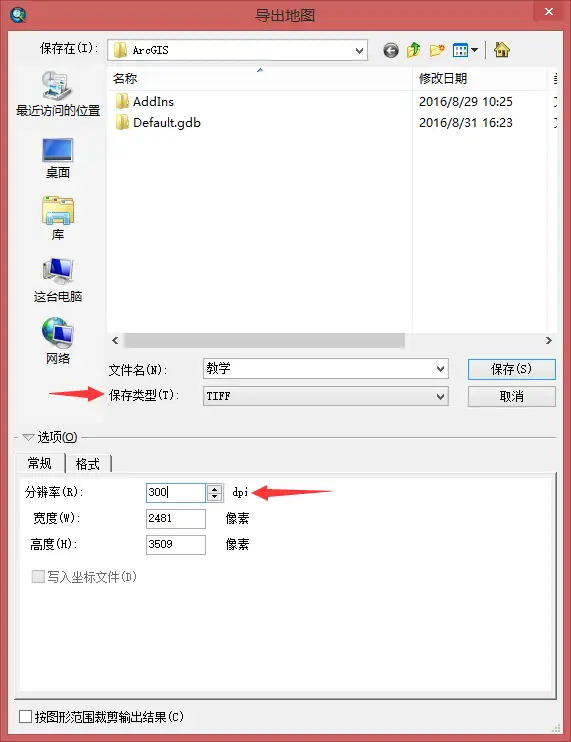
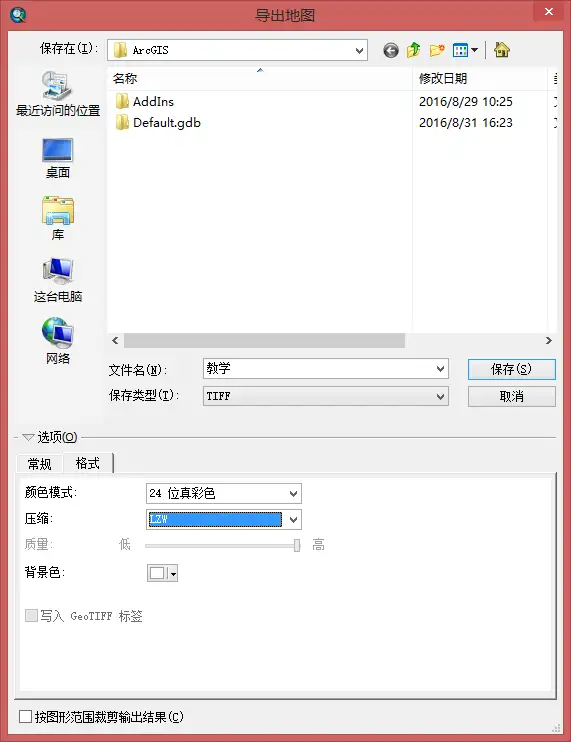
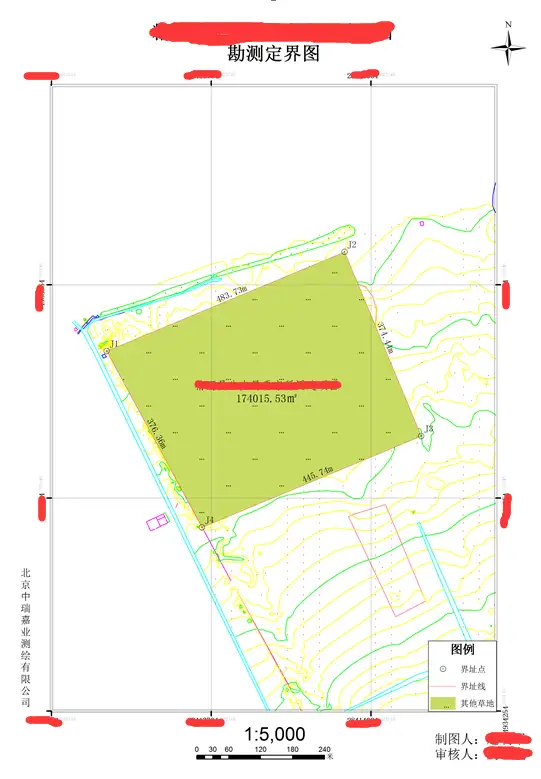
绘制界址点点之记
直接套用模版即可
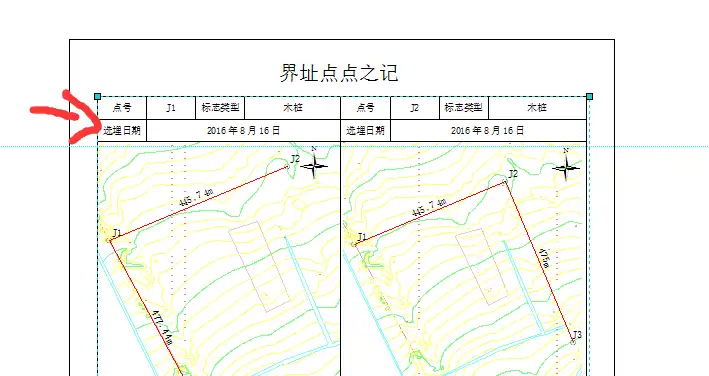
点号、标志类型、选埋日期等直接双击,即可打开word,在word中编辑即可
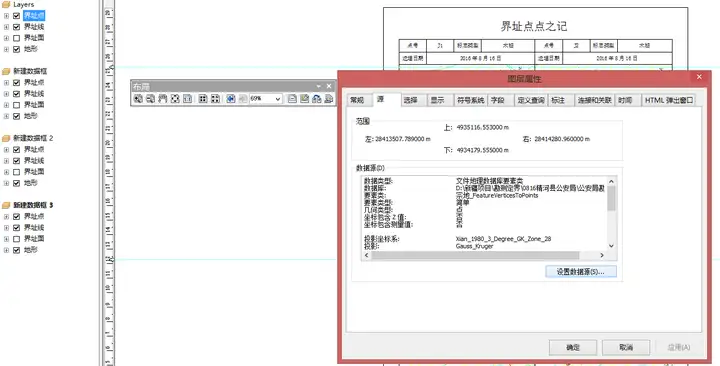
界址点等通过设置不同的数据源实现,每个图层定义不同的查询,界址点和界址线需要标注
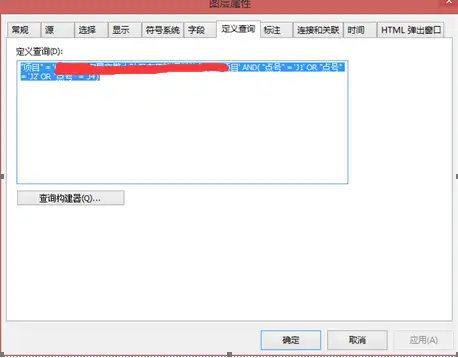
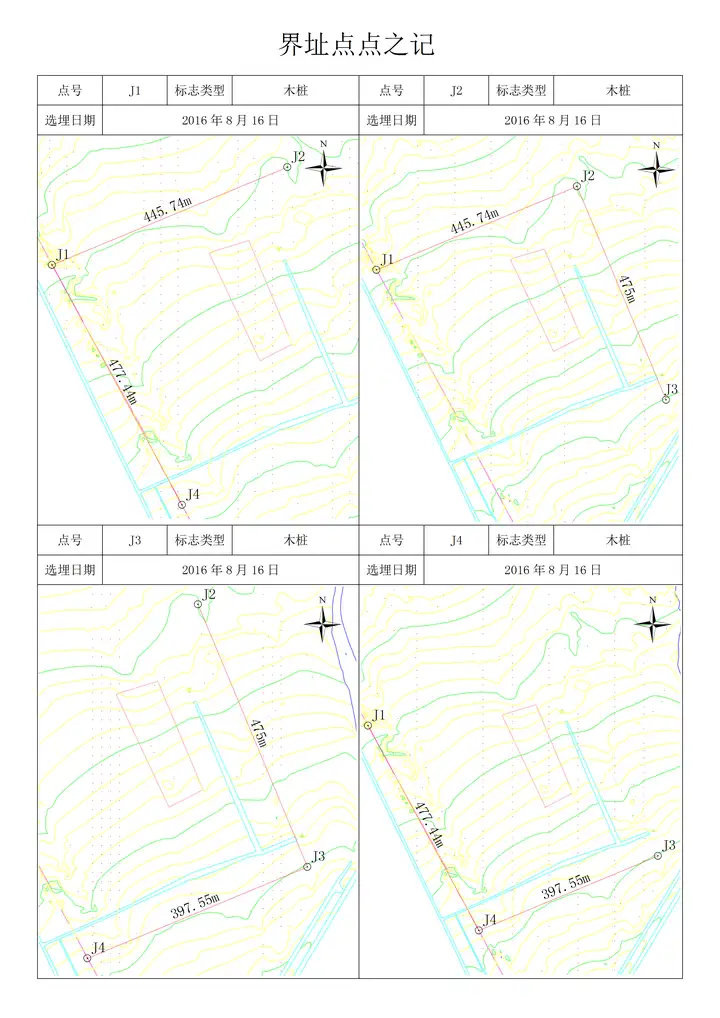
来源请引用:地理遥感生态网科学数据注册与出版系统