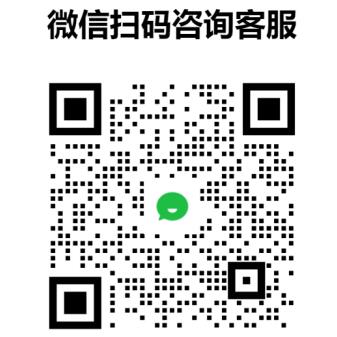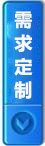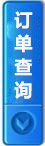- 首 页
- 数据产品
-
土地利用遥感监测数据 点击更多
全球高精度土地利用数据服务 全国作物类型空间分布数据服务 二级分类土地利用数据30m 高精度植被类型分布数据 全国城市功能区划分布数据 全国DEM高程数据服务 全国耕地数据空间分布服务 全国林地分类数据空间分布服务 全国草地类型分类数据空间分布服务 全国水体数据空间分布服务 全国建设用地数据空间分布服务 全国未利用地数据空间分布服务 地形、地貌、土壤理化性质数据服务 全国坡度坡向数据服务 一级分类土地利用数据30m
全国气象气候数据服务 点击更多
全国降水量空间分布数据集 全国气温空间分布数据集 太阳辐射量空间分布数据集 全国气象站点观测数据集 全国平均风速空间分布数据集 全国平均水汽压空间分布数据集 全国蒸散量空间分布数据集 全国日照时数空间分布数据集 全国相对湿度空间分布数据集 全国地表温度空间分布数据集 全国气候区划空间分布数据集 全国气象站点空间分布数据集 全国土壤湿度空间分布数据集 全国水文站点地表径流量空间分布数据集
土壤理化性质数据服务 点击更多
土壤类型空间分布数据服务 土壤质地空间分布数据服务 土壤有机质空间分布数据服务 土壤酸碱度空间分布数据服务 土壤氮磷钾空间分布数据服务 土壤深度空间分布数据服务 土壤侵蚀强度空间分布数据服务 土壤含水量空间分布数据服务 土壤重金属含量空间分布数据服务 中国土壤阳离子交换量空间分布数据 中国土壤容重含量空间分布数据
社会经济类数据服务 点击更多
全国夜间灯光指数数据服务 全国GDP公里格网数据服务 全国人口密度数据服务 全国poi感兴趣点空间分布数据 全国医院空间分布数据服务 全国学校空间分布数据服务 全国居民点空间分布数据 全国旅游景区空间分布数据 全国机场空间分布数据 全国地铁线路站点空间分布数据 人口调查空间分布数据服务 社会经济统计年鉴数据 中国各省市统计年鉴 中国县级统计年鉴数据 农田分类面积统计数据服务 农作物长势遥感监测数据服务 医疗资源统计数据服务 教育资源统计数据服务 行政区划空间分布数据服务
卫星遥感影像数据服务 点击更多
Landsat陆地资源卫星影像 高分二号遥感影像数据 高分一号遥感影像数据 Sentinel2哨兵2卫星影像 SPOT系列卫星遥感影像数据 WorldView卫星遥感影像数据 资源三号卫星遥感影像数据 GeoEye卫星遥感影像数据 NOAA/AVHRR卫星遥感影像 MODIS卫星遥感影像 环境小卫星 Rapideye快鸟卫星影像
生态环境数据服务 点击更多
高精度归一化植被指数NDVI空间分布数据 高精度净初级生产力NPP空间分布数据 LAI叶面积指数空间分布数据 全国地表温度LST空间分布数据 全国生态系统服务空间数据集 全国湿地沼泽分类空间分布数据集 全国陆地生态系统类型空间分布数据集 全国农田生产潜力数据集 全国GPP初级生产力数据 全国农田熟制空间分布数据集 中国植被区划数据 中国草地资源数据 全国月度NDVI归一化植被指数空间分布数据 月度净初级生产力NPP空间分布数据 全国年度NDVI归一化植被指数空间分布数据 年度净初级生产力NPP空间分布数据 增强型植被指数EVI空间分布数据 RVI比值植被指数空间分布数据
-
- 数据检索
- 业务产品
- 免费专区
- 图书百科
- 行业新闻
- 关于我们
【从0开始学GIS】ArcGIS中的绘图基础操作(四)

本篇主要介绍如何在gis中进行专题图制作-地图渲染-地图整饰;
示例数据来源于地理遥感生态网,网站地址www.gisrs.cn,该网站更新了很多有关地理的数据,30米土地利用二级分类数据、DEM高程、乡镇边界、气象数据、径流量数据等。
示例数据下载链接:数据下载链接
1 数据准备:点、线、面等矢量数据、栅格数据的准备等(下一更会详细介绍数据处理等方面的内容);
2 加载数据:打开ArcGIS软件,加载需要出图的数据,如下图1:加载了新疆北疆地区的栅格数据、一些县市、主要居民点位置矢量数据(数据来源:国家基础地理信息库);

图1
3 数据渲染
数据加载完成之后,如果只是以这种形式去制图,很不美观,因此,在此之前需要对数据进行渲染。
双击左侧图层列表中红色框内的渲染图符号,如图2左;出现如图2右,在弹出的图符号设置的对话框内,可以选择图符号的样式、大小、颜色等信息;

图2
如果只对点、线、面数据进行统一图符号渲染,就可以基本按上述思路去设置,栅格数据渲染更加简单,单击现有渲染图符号,进行颜色条带选择就OK了。但在此处提一下:
(1)如果需要根据某些县市名称不同,而对点、线、面进行不同符号渲染,则应选中图层,右键属性“Properties”,点击“Symbology”选项卡,然而点击“Categories”,在右侧Value Field选择分类显示的字段,之后下面Add All Values,就会以不同颜色来渲染不同要素,见图3;

图3
(2)如果需要对每个要素进行标注,则在图3界面中点击Labels选项卡(图4),左上角蓝色框内的单选框一定要打√,否则不显示标注;下面红色框内的Label Field为需要标注的字段,本文以标注名称为例;Text Symbol可以设置标注的字体样式、大小、颜色等;

图4
地图渲染方式众多,写的就是一些常用的,多用一用,多去尝试下,就知道咋回事了,要知道“软件是经得起折腾的!”,下面是渲染过后的地图显示,见图5。

图5
4 地图制图
啰嗦了这么久,到主题了~~~
单击菜单“View——Layout View”,或者点击图5中红色框内的快捷按钮,都可以切换到地图制图模块(图6);

图6
4.1 制图纸张的设置
单击菜单“File——Page and Print Setup”,见图7,图7上面的红色框内是选择系统自带的纸张大小,下面的红色框内是自定义纸张大小,这些设置看个人制图需求;

图7
4.2 添加地图图件信息
地图图件信息包括:指北针、图例、比例尺、图名、经纬网格、制图人、制图单位、制图时间等,其中图名、指北针、图例、比例尺、经纬网格一般是必不可少的图件!
4.2.1 添加指北针、比例尺
单击菜单“Insert——North Arrow”,选择合适的指北针,点击OK就可以将指北针添加到制图区域;或者Insert——Scale bar,选择合适的比例尺,点击OK即可。

图8
4.2.2 添加图例
可以说一副图,最主要的是图例,因为它向你说明了图中颜色、图符号代表的信息;
单击菜单“Insert——Legend”,见图9,这一步你可以设置需要显示的图例,默认全选,如果不希望显示某些图层的信息,可以在红色框内选择图层,单击中间“<”按钮,将选择的图层移除到左侧Map Layers就可以了。在此,提醒一下,如果需要显示的图例较多,可以在下面Set the number of columns in your 设置以多列形式显示;

图9
点击下一步,设置“图例”字体大小、颜色等,继续下一步,直到完成,图10;


图10
但从添加的图例来看,你会发现,显示的并不美观,这时候,你可以在图层列表右键属性——General中的Layer Name,进行名称修改,这时候图例会根据你修改的同步更新,见图11,这时候图例就添加完成;

注意!在这里,如果你确定了所要制图的内容不会发生更改,可以在此设置个性图例,这个慎用啊!!!因为一旦进行了此步操作,你对图层进行名称、渲染颜色修改,图例是不会同步更新的!
选中图例,右键Convert To Graphics,继续右键Ungroup,图例被打散成各个可以编辑的要素(图12左):例如,把Value改为海拔(m)、添加自己的标注等(图12右);

4.2.3 添加经纬网格
单击制图模块,右键Properties,出现图13,选中Grids选项卡,单击New Grid,开始添加经纬网格;

在图14中,Graticule:以经纬度形式显示网格;Measuered Grid:以公里网格形式来显示;Reference Grid:以ABCD\1234……显示网格,这个一般不常用;而后可以一直下一步,直到完成,然后点击确定就OK了;

图14 网格样式选择
通过上述步骤添加的网格,可能一开始显示的样式是这样的,图15,很不美观!细心的你会发现,网格间隔太大,左右两侧经纬度显示是横向的,超出了制图范围,能不能将格网调的好看些呢?能不能将左右两侧经纬度显示竖向的呢?答案是肯定可以的。

图15
还是到图13的界面,细心的你此时发现Grids列表框内多了Graticule,这就是刚刚添加的格网,点击此图13界面的Properties,弹出属性设置对话框图16,这里我们主要用到的是Labels、Intervals这两个选项卡,见图17;

图16
(1)Labels选项卡:第一个红色框,设置在地图上下左右是否都显示经纬度;第二个红色框,设置显示的经纬度形式(度、度分秒等)、字体、颜色、大小等;第三个红色款,设置显示的经纬度是否进行旋转,选中Left、Right表明将左右两侧的经纬度显示为竖向,这是不是就解决刚刚发现的问题之一呢!
(2)Intervals选项卡:红色框内可以设置经纬网格的网格间隔大小,一般制图范围比较大,可以以度来设置间隔,范围小一点的可以以分、秒来设置间隔,这是不是就解决了刚刚发现的问题之二呢!

图17
而后,点击确定就可以将经纬网格修改的漂亮了!
4.2.4 添加辅助图框
有时候会不会有这样的问题,我制作的图具体在新疆、甚至在中国的位置在哪呢?那么此时,我们就需要辅助图框来完成这一任务了!
单击菜单“Insert——Data Frame”,添加数据框到制图模块,右键添加数据,此时我们就可以把新疆或者中国矢量边界数据添加进来,之后再将制图所用的矢量数据边界添加到该Data Frame中(图18左侧红色框),设置好显示的颜色等信息,即可。

图18
4.2.5 添加图名、制图信息等
图名、制图信息一般根据需要选择性的是否添加,比如科研论文中由于会在图下面标明图名,所以制图时一般不添加图名等文本信息;
但是,如果有需求需要添加的情况下,可以点击工具栏界面的A,然后在需要显示图名的制图区域单击,输入图名、设置颜色、字体等即可。(如果Drawing工具条找不见,在ArcMap工具栏空白处,右键勾选Drawing就可以调出该工具条!)

5 输出地图
当所有工作都做完之后,接下来就是输出地图了,在File菜单下,单击Export Map,出现输出地图对话框,见图19,在此界面可以设置保存路径、保存格式及地图分辨率等,一般大于300dpi就可以了,看个人习惯!

图19
现在看一下我们制作的地图吧~是不是很攒劲呀!

总结:运用ArcGIS制图,首先最主要的是准备好数据、将地图按要求进行渲染,之后添加需要的图件信息就可以了。牢记“数据准备最基础、要素渲染最重要、右键属性最关键”这三最真言以及“信息展示要充分、地图整饰要美观”这二要忠告!